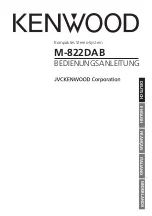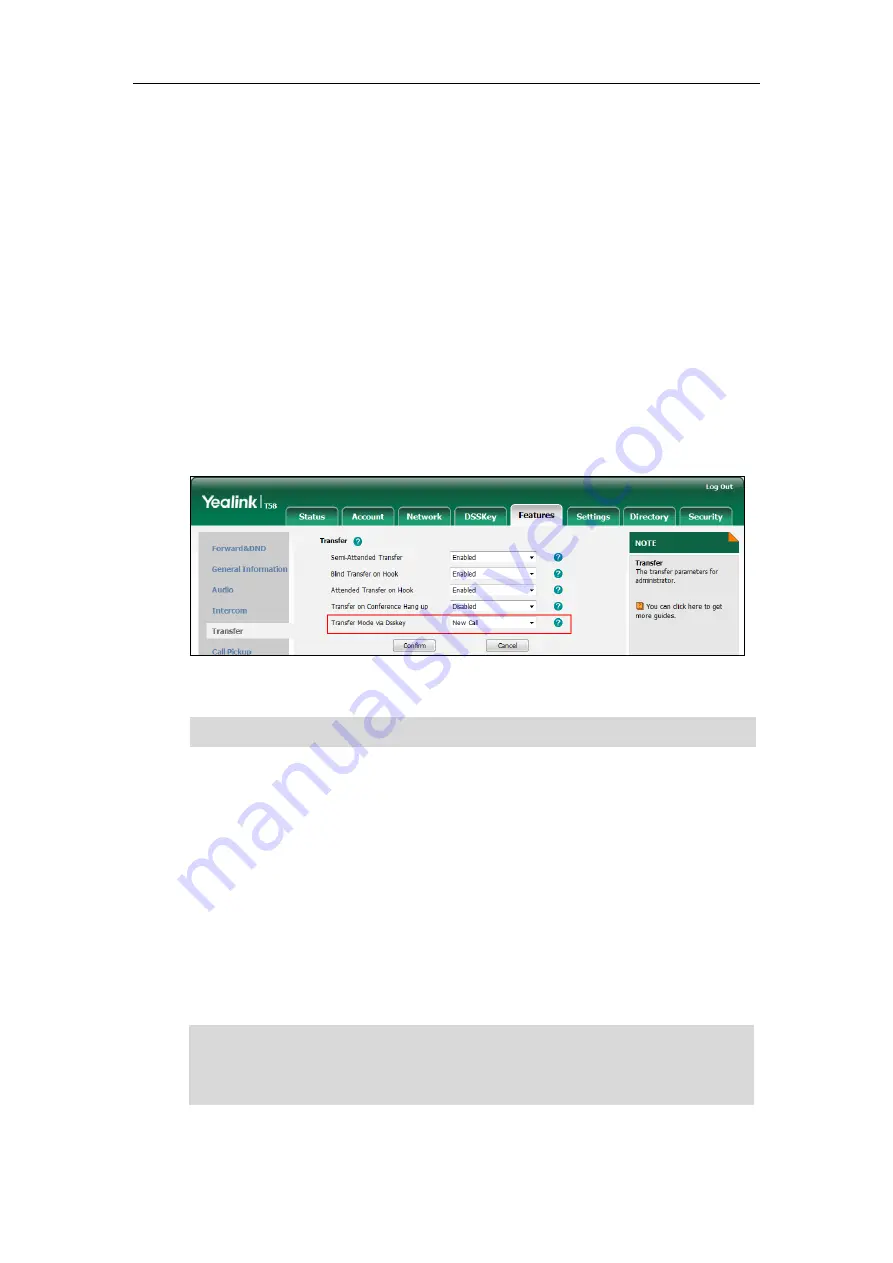
User Guide for SIP-T58V/A
Smart Media
Phone
320
Configuring Transfer Mode via DssKey
When there is an active call on the IP phone, you can handle the active call differently
depending on the configuration of the transfer mode via Dsskey with the BLF key.
To configure the transfer mode via Dsskey via web user interface:
1.
Click on
Features
->
Transfer
.
2.
Select the desired transfer mode from the pull-down list of
Transfer Mode via Dsskey
.
If you select
Blind Transfer
, tap the BLF key to blind transfer the call to the monitored
user.
If you select
Attended Transfer
, tap the BLF key to dial out the monitored phone
number and then perform an attended or a semi-attended transfer.
If you select
New Call
, tap the BLF key to place a new call to the monitored user.
The original call is placed on hold.
3.
Click
Confirm
to accept the change.
Note
Configuring Directed Call Pickup Code
If you configure the directed call pickup code in advance, you can pick up the monitored user’s
incoming call by tapping the BLF key. You can configure the directed call pickup code when
configuring a BLF key. For more information, refer to
on page
. You
can also configure the directed call pickup code on a global or per-line basis via web user
interface.
If you enable visual alert feature, you can also pick up the monitored user’s incoming call by
tapping the
DPickup
soft key. To use the
DPickup
soft key to pick up the call, the call pickup
code can only be configured on a global or per-line basis via web user interface.
Note
The pickup code is used in the following order of preference: Extension (DSSKey->Line
Key)>Directed Call Pickup Code (Account->Advanced)>Directed Call Pickup Code
(Features->Call Pickup). If pickup code is not configured, tapping the BLF key/
DPickup
soft key
will directly call the monitored user when he/she receives an incoming call.
Transfer Mode via DssKey is also applicable to BLF list feature.
Summary of Contents for SIP-T58V
Page 1: ......
Page 6: ...User Guide for SIP T58V A Smart Media Phone vi ...
Page 68: ...User Guide for SIP T58V A Smart Media Phone 68 ...
Page 227: ...System Applications 227 2 Tap to launch Camera application 3 Swipe right 4 Tap ...
Page 258: ...User Guide for SIP T58V A Smart Media Phone 258 ...
Page 368: ...User Guide for SIP T58V A Smart Media Phone 368 ...