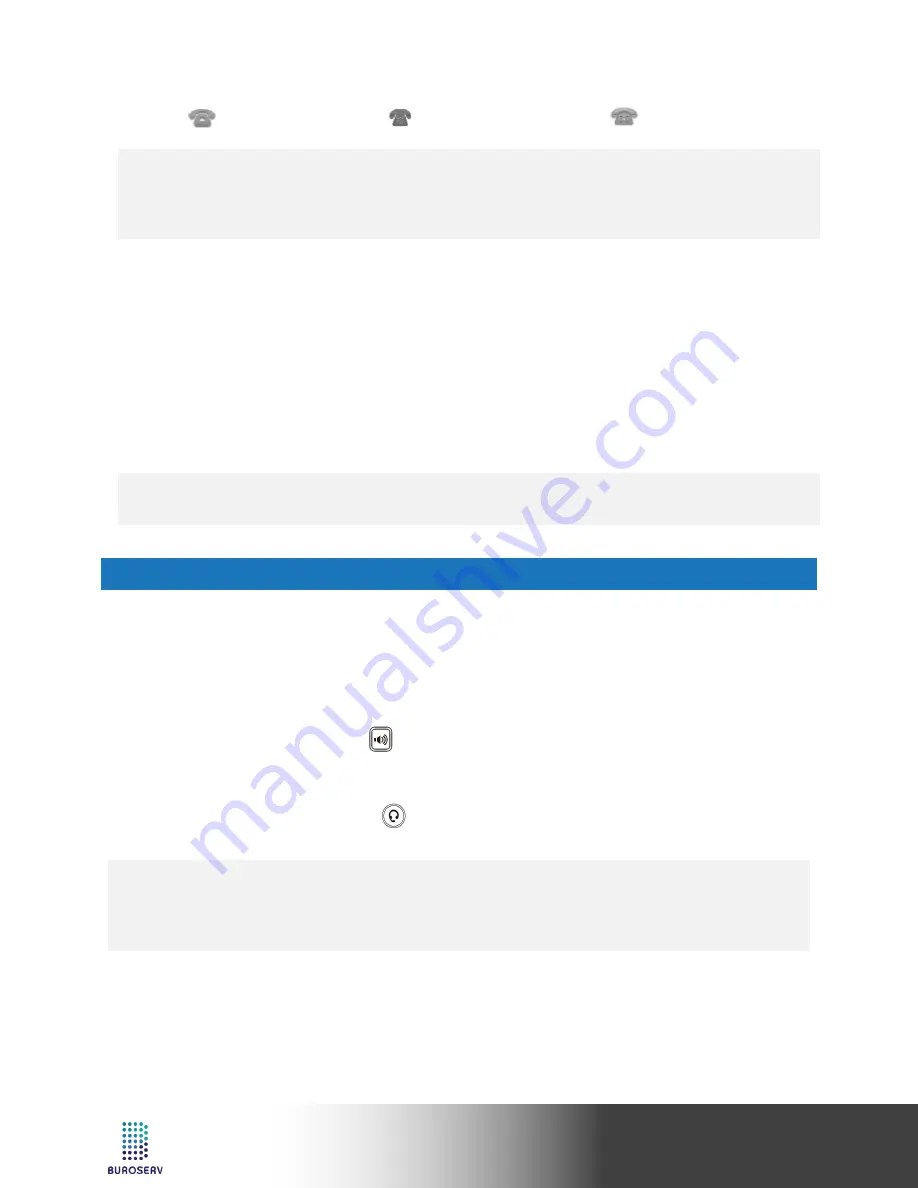
7
Quick Start Guide
Media IP Phone – SIP-T52S
Register status icons on the LCD screen:
(Green) Registered
(Yellow) Registering
(Gray) Register Failed
Note:
•
Check with your system administrator if any error appears during the registration process or a specific
configuration is required for your registration.
CONFIGURING VIA PHONE USER INTERFACE
Network Settings:
Press the
Menu
soft key when the phone is idle, select
Advanced
(default password: admin
)
->
Network
->
WAN Port/VLAN/Web Server/802.1x/VPN/LLDP/CDP/NAT
to configure the network.
Account Settings:
Press the
Menu
soft key when the phone is idle, select
Advanced
(default password: admin)
->Accounts
to
configure the account.
Note:
•
For more information on account parameters, refer to
Configuring via web user interface
above.
BASIC CALL FEATURES
PLACING A CALL
Using the handset:
1. Pick up the handset.
2. Enter the number, and then press the
Send
soft key.
Using the speakerphone:
1. With the handset on-hook, press .
2. Enter the number, and then press the
Send
soft key.
Using the headset:
1. With the headset connected, press to activate the headset mode.
2. Enter the number, and then press the
Send
soft key.
Note:
•
During a call, you can alternate between the headset, hands-free speakerphone and handset modes by
pressing the
HEADSET
key, the
Speakerphone
key or by picking up the handset. Headset mode requires
a connected headset.





























