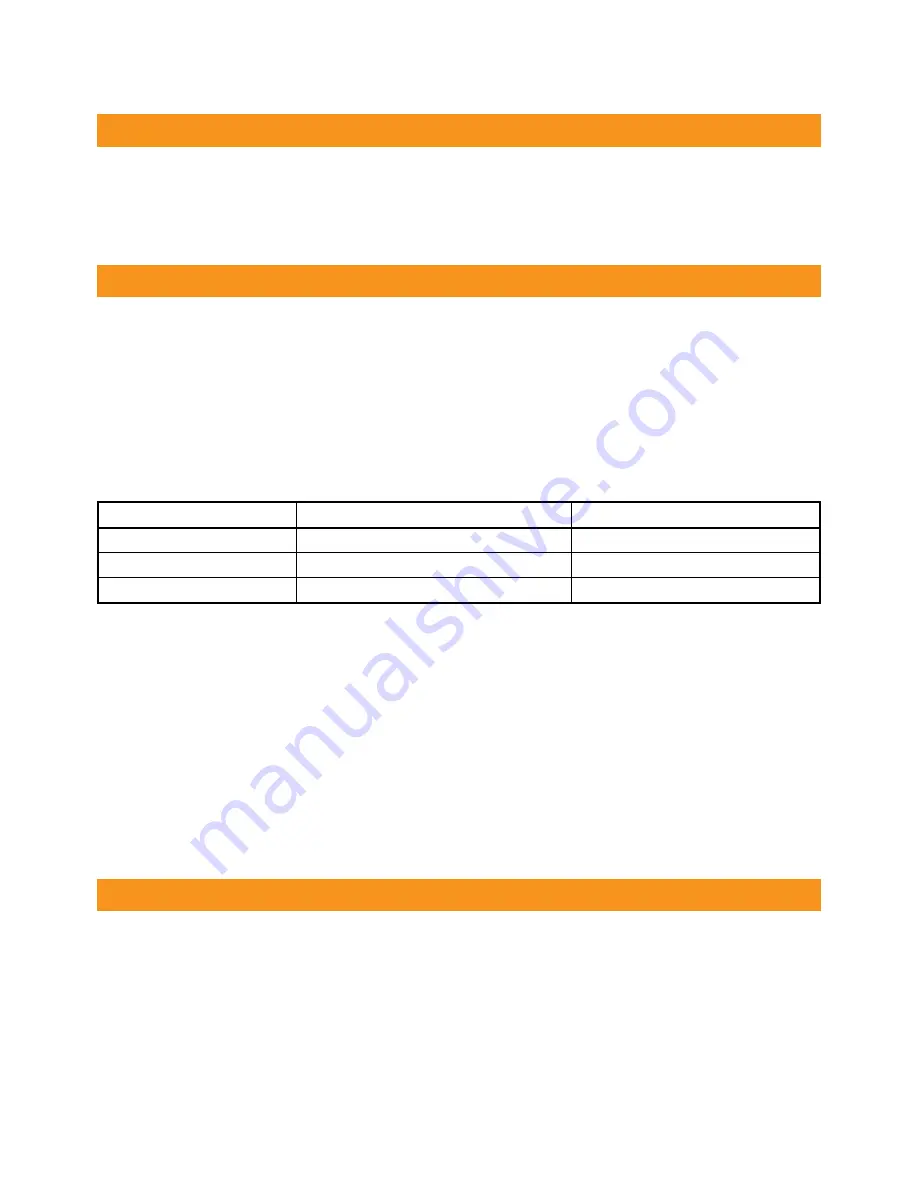
Call Handling
To make a call, lift the handset and enter the phone number using the keypad. The phone will
use the current default VoIP account. The key associated with the call will be lit solid green.
You may press a
Line
key to use a different account, but this will not permanently change the
default setting. Press the left or right arrow key to change the default account.
There are multiple indicators of an incoming call:
• Audible ringtone
• Ringing icon on phone screen
• Fast flashing red Power Indicator
• Fast flashing green Line key
The phone can be used in the following call modes.
When the phone is idle, incoming calls can be answered using one of the following methods:
• Lift the handset to go into Handset mode
• Press the
Speakerphone
key to go into Speakerphone mode
• Press the
Headset
key to go into Headset mode
The above methods can also be used to change between call modes when on an active call,
eg. pick up the handset to change from Speakerphone mode to Handset mode.
If the phone is not idle, calls must be answered using the
Answer
soft key,
OK
key or green
flashing
Line
key. The current call mode will continue to be used.
An active call can be put on hold by pressing the
Hold
soft key. A call on hold is indicated by
the associated key flashing green and
‘Hold’
being displayed on the screen. The other party
will hear
‘Music on Hold’
. You can then press the
New Call
soft key to make another call.
Alternatively, you can simply press any of the other
Line
keys to make a second call. The
original call will be placed on hold as indicated by the green flashing key.
To retrieve a call on hold, simply press the key associated with the call. You can also scroll up
or down to the held call and press the
Resume
soft key. Similarly, if you have multiple calls
Call Mode
Handset
Headset
Speakerphone
LED Indicator
None
Solid green Headset key
Solid green Speakerphone key
Display Indicator
Handset icon
Headset icon
Speakerphone icon
Making an Outgoing Calls
Answering an Incoming Call
Call Hold and Retrieval








