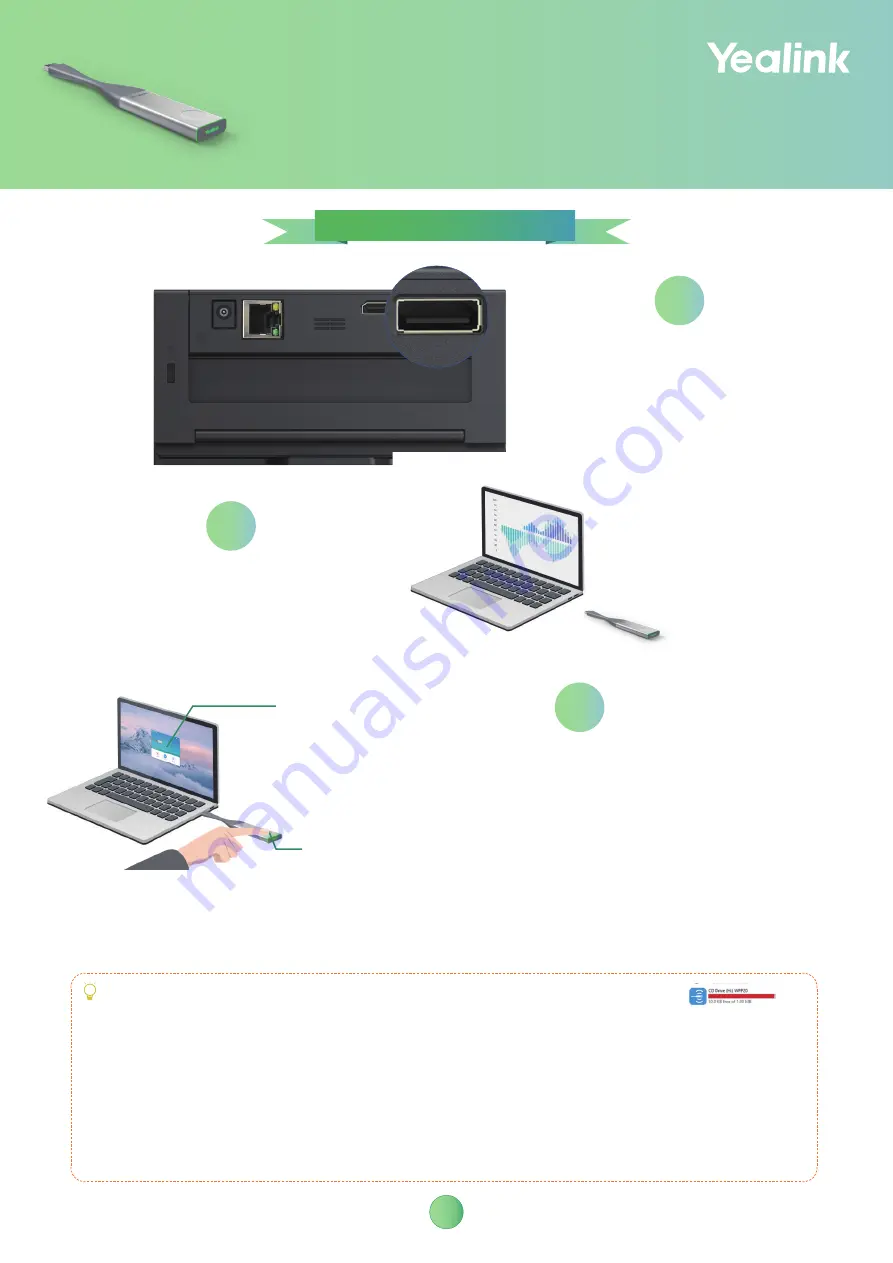
1
Wireless Presentation
Pod
1
2
3
Connect WPP20 to the Room-
Cast USB port. Remove WPP20
when RoomCast prompts "
Pair-
ing Successfully
".
Connect WPP20 to the PC
USB port.
When the Wireless Presentation software pops up:
• Press the
Presentation button
to share screen.
• Long press the presentation button for 3 seconds
and then release it. Select the desired window and
click
Start Sharing
.
Wireless Presentation Software
Presentation
Button
Screen Sharing
• Why WPP20 does not start automatically?
• How to stop screen sharing?
• Wireless Presentation Pod fails to connect
to RoomCast?
• How many WPP20 can you use at the same
time?
•
How to deal with the fifth WPP20?
A: Go to
This PC
and double click
CD Drive(H) WPP20
.
A: Press the
Presentation button
or click
Stop Sharing
in the top menu bar.
A: 1. Check whether you enable the wireless AP on RoomCast; 2. Re-pair WPP20
with RoomCast; 3. Change a WPP20 or PC and try again.
A: 4.
A: Later-connected WPP20 will replace the previous-connected one. That is to
say, when you use the fifth WPP20 to share screen, the screen shared by the first
WPP20 will be replaced automatically.








