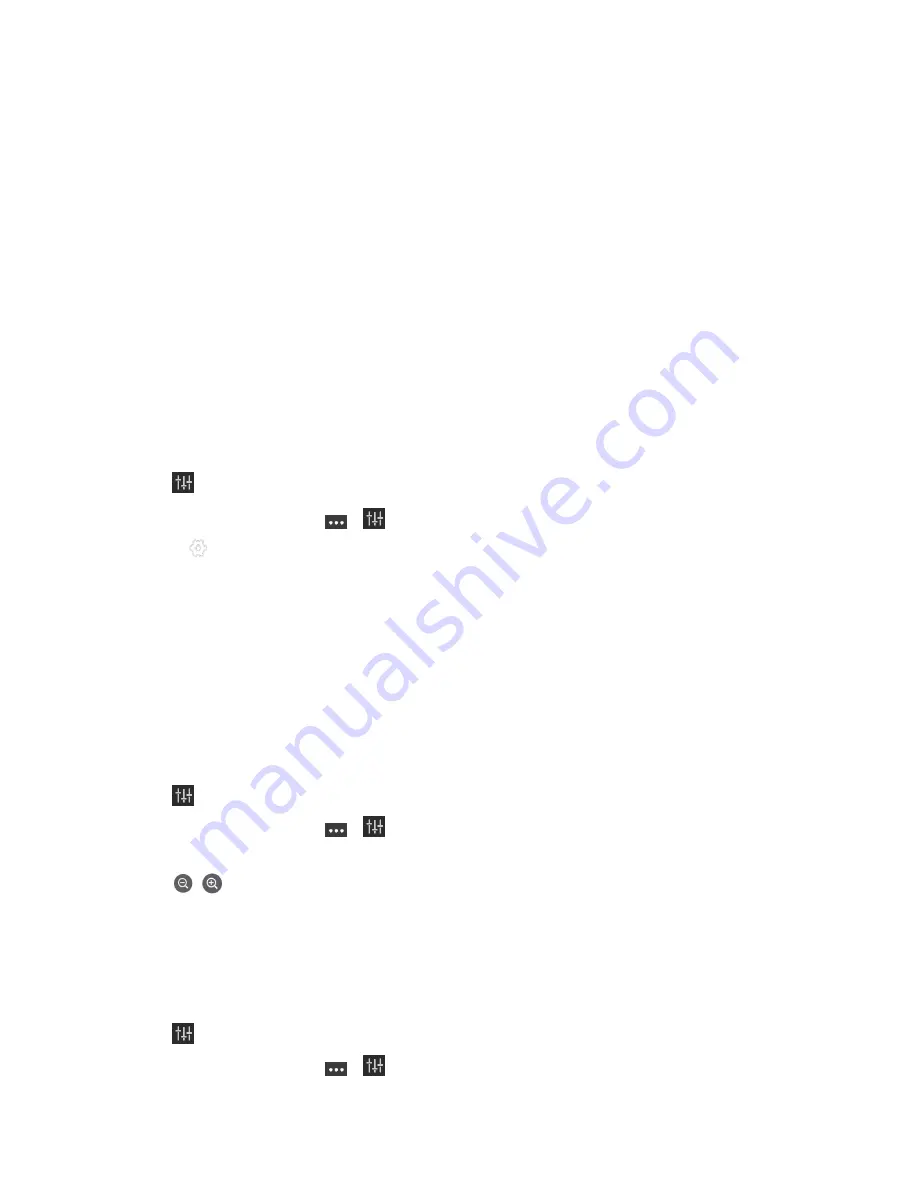
| Basic Settings of Teams Room Systems |
27
•
Enabling/Disabling Auto-framing
•
Controlling Room Camera Position
•
Resetting Room Camera to Home Position
•
Creating the Preset Position on the Yealink RoomConnect Plug-in
•
Setting Camera to Preset Position
Enabling/Disabling Auto-framing
Auto-framing is mainly based on face detection, which provides real-time detection and position tracking on
all faces in the conference room. All participants in the output screen are covered and the camera can be
automatically adjusted according to the number of participants and the position changes.
About this task
When the auto-framing feature is enabled, you cannot control the UVC30 Room camera, but you can
control the UVC80/UVC50 or use its preset position. After the UVC80/UVC50 is manually adjusted, the
auto-framing feature is temporarily turned off. If you want to use it again, you need to press the auto-
framing key on the remote control to turn it on.
Auto-framing is not applicable to MVC900
Ⅱ
system.
Procedure
1.
Tap
to enter the
Camera Control
page.
If you are in a meeting, tap
>
.
2.
Select .
3.
Enable/Disable the
Auto-framing
.
Related concepts
Controlling Room Camera Position
Before you begin
Only when the auto-framing feature is disabled, can you control the UVC30 Room.
Procedure
1.
Tap
to enter the
Camera Control
page.
If you are in a meeting, tap
>
.
2.
If you are using MVC900
Ⅱ
system, select a desired UVC80 camera.
3.
Tap
/
to zoom camera out/in.
4.
Tap the arrow keys to pan/tilt the camera.
Resetting Room Camera to Home Position
Procedure
1.
Tap
to enter the
Camera Control
page.
If you are in a meeting, tap
>
.
2.
If you are using MVC900
Ⅱ
system, select a desired UVC80 camera.
Summary of Contents for MVC Series
Page 1: ......






























