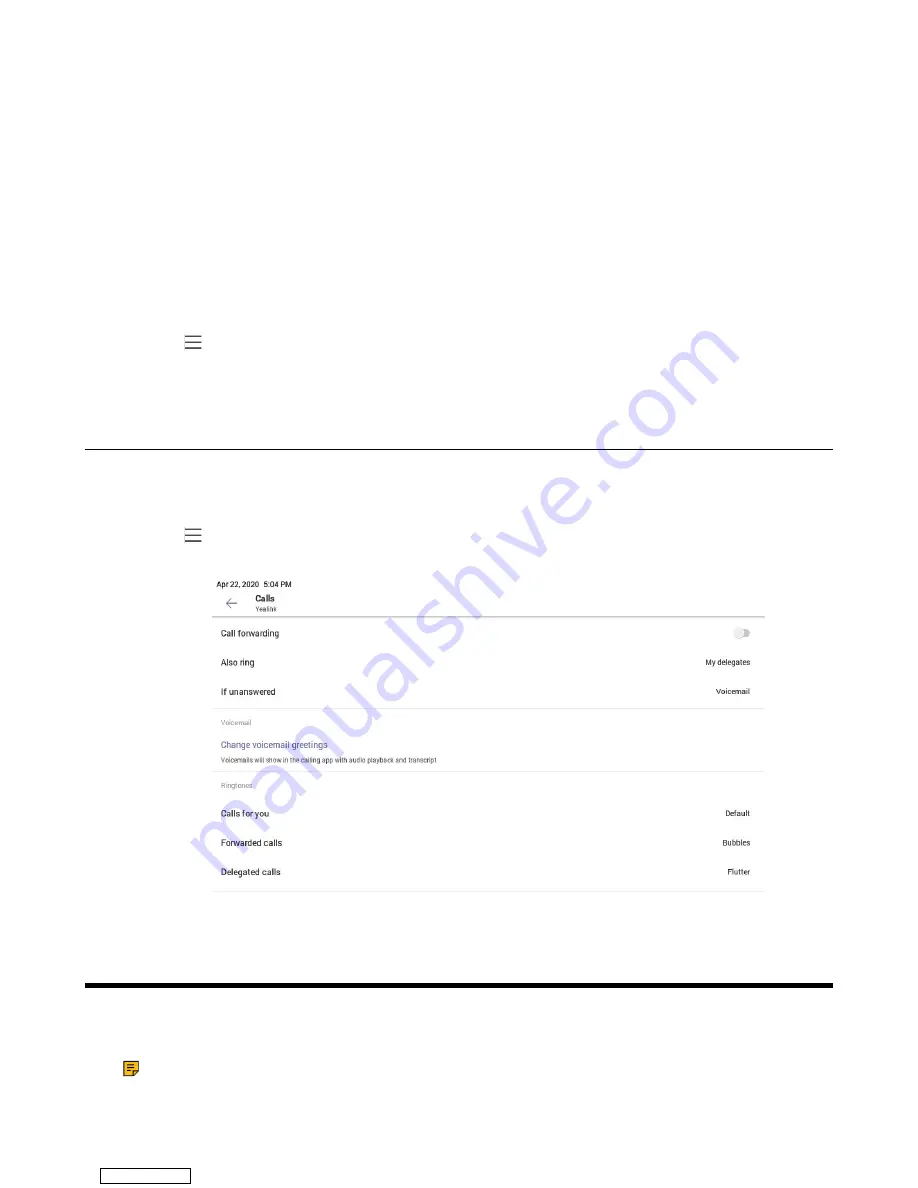
| Wireless Network |
58
2.
Select the desired value from the
Color Correction
field.
• Off
• Deuteranomaly (red-green)
• Protanomaly (red-green)
• Tritanomaly (blue-yellow)
3.
Tap
OK
.
Screen Reader
The device will talkback where you tap.
Procedure
1.
Go to >
Settings
>
Device Settings
>
Accessibility
.
2.
Turn on
Screen Reader
.
Setting Ringtones
You can set different ringtones for incoming calls, forwarded calls, and delegated calls.
Procedure
1.
Go to >
Settings
>
Calling
.
2.
Select a desired ringtone from an available list of ringtone options.
Wireless Network
The Teams device supports the Wi-Fi feature. If there is available Wi-Fi, you can enable the Wi-Fi feature to
connect the device to the wireless network.
Note:
The phones can automatically connect to the wireless network via a Yealink-supplied App.
For more information, refer to
Easy Way to Connect to a Wireless Network via App
.
Downloaded from
















































