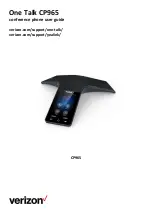Wireless Network Connection (Wi-Fi Mode)
Please connect to a wireless network before using the CP935W. Follow the steps below:
1. Tap
More->Basic->Wi-Fi
on the LCD screen
of the CP935W
.
2. Turn
Wi-Fi
on. The CP935W will automatically search for available wireless networks in your
area.
3. Select an available wireless network to connect.
4. If the network is secure, enter its password in the
Password
field, and then tap
Connect
.
SIP Registration (Wi-Fi Mode)
Before you start using the CP935W, you also need to register via web user interface of the
CP935W, There are two methods to register the CP935W:
Register via the LCD screen:
1. Tap
More->Advanced
and enter the password (default: admin).
2. Go to
Accounts
, enable
Active Line
and enter account information.
If you don’t know the server account, please contact the administrator to obtain the account
information.
Register via the web page:
1.
Tap
More->Status->General->IPv4 IP
on the LCD screen
of the CP935W and access the IP
address with a browser (the default username and password are admin).
2. Go to
Account->Register
, enable
Active Line
and enter account information.
If you don’t know the server account, please contact the administrator to obtain the account in
-
formation.
Before you start using the CP935W, please set up your account via web user interface of the
base station. Follow the steps below:
1.
Tap
More->Status->Base Status->IPv4
on the LCD screen
of the CP935W and access the
IP address with a browser (the default username and password are admin).
2. Go to
Account->Register
, select the account, enable
Active Line
, enter account information
and click
Confirm
.
If you don’t know the server account, please contact the administrator to obtain the information.
Account Settings (DECT Mode)
Note:
When you enter the account information, the Display Name, Register Name, Username and
Server Host are required.
Note:
When you enter the account information, the Display Name, Register Name, Username and
Server Host are required.
4