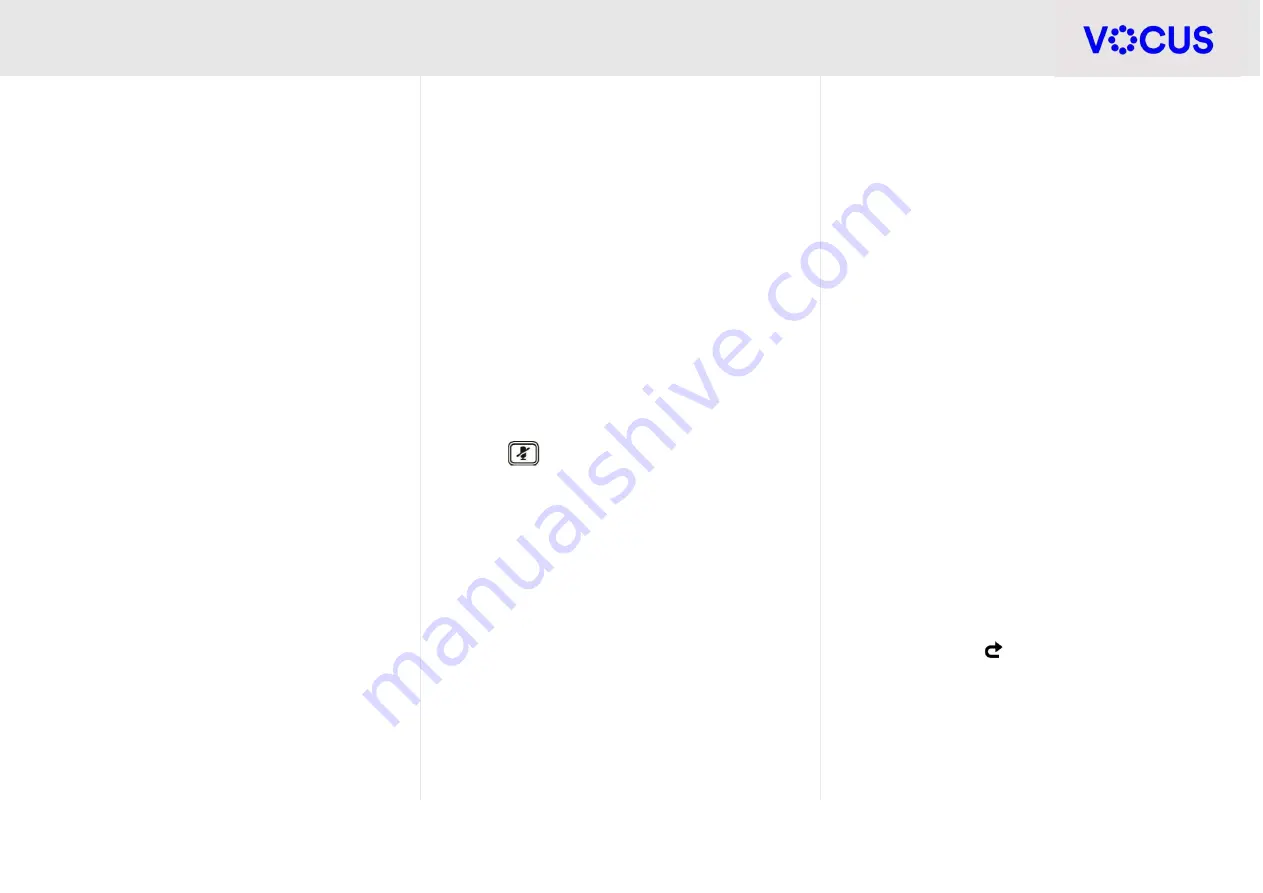
Quick Reference Guide - Yealink – CP920 IP Conference Phone
2
Yealink CP920 IP Conference Phone
Transferring Calls
There are two ways of transferring a call –
Blind
transfer and
Consult
transfer
Blind Transfer
allows you to transfer a call directly to
another without announcing the call first:
During a call press the
Transfer
soft key
Enter the number you want to transfer the call to
Press the
B Trans
soft key to complete the transfer
Consult Transfer
allows you to transfer a call to
another party, announcing the call first:
During a call press the
Transfer
soft key (this
places the caller on hold)
Dial the number you want to transfer the call to
When the party answers, announce the call
Press the
Transfer
soft key to complete the
transfer
If the party refuses the call prior to completing the
transfer:
Tap the
Cancel
soft key then tap
Resume
to go
back to the original caller
Conference Calls
The
CP920
IP phone supports up to five parties
(including yourself) in a conference call:
While on an active call, tap the
Conf
soft key (The
active call is placed on hold)
Enter the number of the second party
When the second party answers the call, tap the
Conf
soft key again to join all parties in the
conference
Repeat the above steps until you have added all
intended parties
During the conference call you can:
Press the
Hold
soft key to place the conference
call on hold
Press
to mute the conference call, all other
participants can hear each other, but they cannot
hear you
Tap the
EndCall
soft key to drop the conference
call
Note
: You can split the conference call into individual
calls by pressing the
Split
soft key.
Call Forward
You can configure your phone to forward your calls
to another number.
There are three types of Call Forward:
Always Forward
– Incoming calls are immediately
forwarded to the configured number
No Answer Forward
- Incoming calls are forwarded
if not answered after a configured number of rings to
a specified number
Busy Forward
– Incoming calls are immediately
forwarded to the specified number if the phone is
busy
To enable Call Forward
:
Tap
Menu
when the phone is idle, then select
Features
>
Call Forward
Select the desired forwarding type and select
Enabled
from the corresponding field
Enter the forward destination number
Tap the
Save
soft key
Additionally, for
No Answer Forward
:
Select the
After Ring Time
field and select the wait
time in seconds
The Call Forward
icon is displayed on the LCD
screen when Call Forward is active.





















