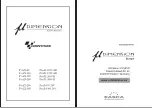| Configurations on the Web |
8
Parameter
Description
Google Cast
Enable or disable the RoomCast to share screens via Google Cast.
Default
: enabled.
Cast from WAN Port
Enable or disable RoomCast to share screens via the office wired network.
Default
: enabled. If disabled, users cannot share screens via the wireless
network which the RoomCast connects to.
On-Screen Code
Enable or disable the on-screen PIN code when using Miracast or AirPlay to
share screens.
Default
: disabled.
Note:
For more information about the screen sharing method of RoomCast, refer to the
RoomCast Screen Sharing Guide.
Related tasks
Connecting to a Wireless Network
Customizing the Home Screen
You can customize the wallpaper, language, theme or others for the home screen of RoomCast.
Procedure
1.
On the web user interface, go to
Basic
>
On-Screen
.
2.
Configure and save the following settings:
Parameter
Description
Theme
Set the RoomCast theme as detailed or simple version.
Default
: detailed.
Wallpaper
Set the RoomCast wallpaper.
Note
: you can upload a wallpaper that you like. Supported file format
are png, jpg, or jpeg. The file size should be no more than 5MB and the
resolution should be no more than 2MP.
Wallpaper Carousel
Enable or disable the RoomCast wallpaper carousel.
Default
: disabled.
On-Screen Language
Set the RoomCast display language.
Meeting Room Name/Host
Name
Set the device name of RoomCast or the name of the meeting room
that the RoomCast locates in.
Welcome Message
Set the welcome message of RoomCast.
Display Resolution
Set the resolution of the RoomCast output image.
Default:
auto. The available resolution you can select varies from
the screen you connect. RoomCast will automatically select a best
resolution to fit the connected screen.
Summary of Contents for 6938818307827
Page 1: ......