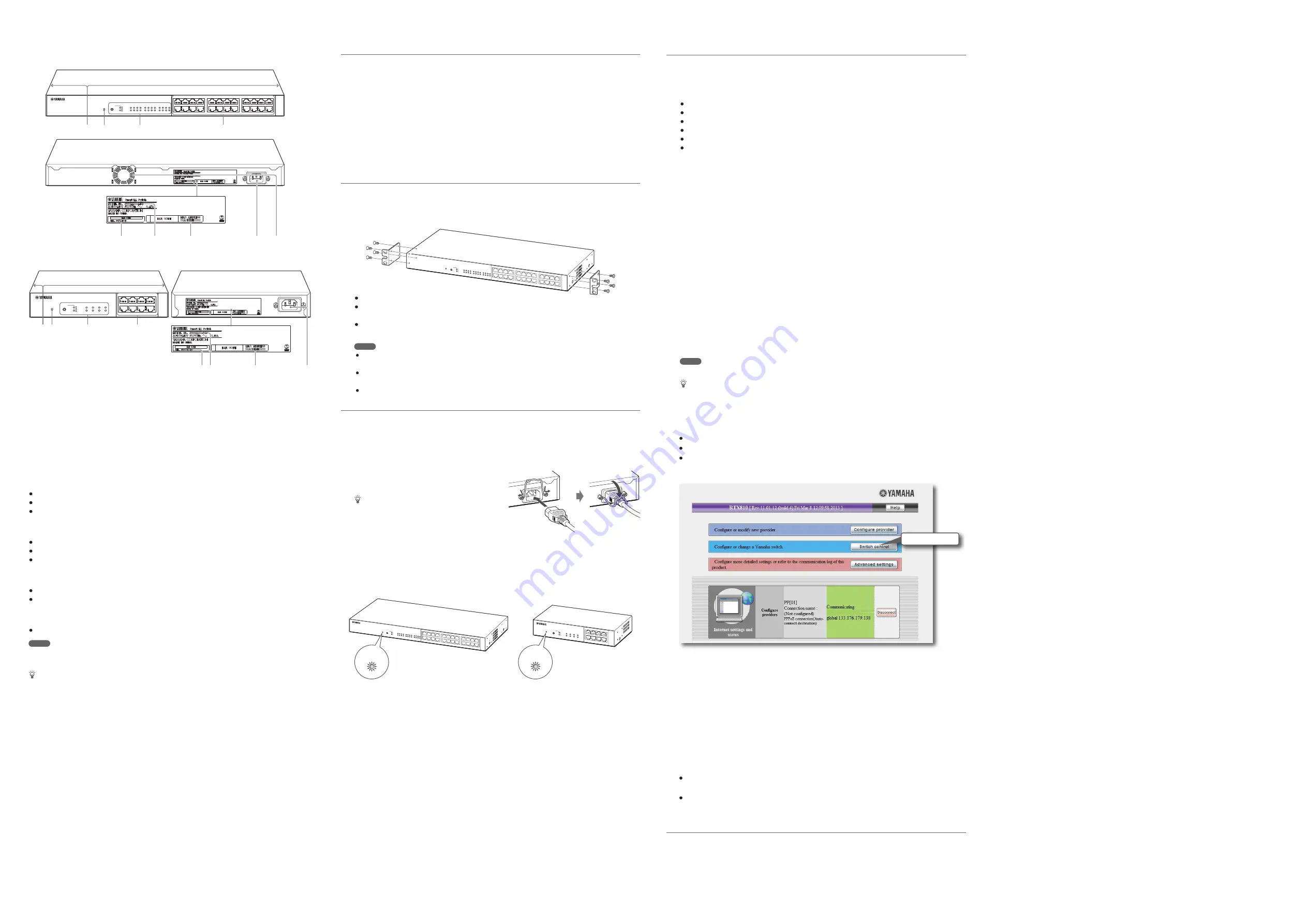
Preparation
Pre-start arrangements
LAN cable
Ensure you have a 10BASE-T or 100BASE-TX/1000BASE-T LAN cable that conforms to your network
equipment/network configuration requirements on hand.
Yamaha router
Visit the following Web Site (http://www.yamaha.com/products/en/network/) for any necessary information on
the corresponding router and any program updates.
PC
Please note that a Windows environment and Internet Explorer 8.0 is needed to use the Yamaha Router setting
screen.
19-inch Rack installation
The SWX2200-24G is compatible with 1U size 19-inch rack mounts. When mounting it in a 19-inch rack ensure
to fix the included rack mount metal fittings (2) in place using the included screws (8).
• Ensure to use 4 screws per metal fitting to fix it securely in place.
• The metal fitting can be used in the rack with the front of the main body (connector surface) facing either
forward or backward.
• Please note that no mounting screws for a 19-inch rack are included.
Notes
• If the main body of the rack has a door sufficient care should be taken not to touch any LAN and power cables when mounting the
main body and the necessary wiring.
• When mounting the metal fittings to the main body ensure to use 4 screws per metal fitting and a Philips Head screw driver and that
they are securely fixed in place.
• Do NOT use any other screws than provided in the attached mounting kit.
Connections
1
Connect the LAN port of the network equipment to the LAN port of the product using a
LAN cable.
2
Connect the power cable of the product to
an AC IN terminal.
Tip
It is recommended that the metal fitting which clamps the power
cable should be used in order to prevent the power cable from
suddenly being disconnected. Insert the metal fitting into the hole on
the side of the main body before connecting the included dedicated
power cable and then fixing the cable in place by clamping it with
the metal fitting.
3
Connect the power cable of the product to an outlet.
The POWER lamp will turn ON.
4
Turn the power of the network equipment connected to the product ON.
The lamp of the port to which the network equipment is connected being ON or flashing indicates the status is
normal.
/
The lamp did not turn ON and is not flashing
Ensure to verify that the LAN cable is properly connected and the power of the connected network equipment is ON.
AC IN
AC IN
1. Insert the metal
fitting into the
hole on the side
of the main body.
2. Clamp the
cable in place by
pressing down on
the metal fitting.
17
1
LINK/ACT
19
21
23
18
20
22
24
POWER
MODE
SWX2200-24G
2
3
4
5
6
7
8
9
10
11
12
13
14
15
16
17
18
19
20
21
22
23
24
SPEED
DUPLEX
STATUS
1
3
5
7
2
4
6
8
9
11
13
15
10
12
14
16
POWER
1
1
LINK/ACT
3
5
7
2
4
6
8
POWER
MODE
SWX2200-8G
2
SPEED
DUPLEX
STATUS
3
4
5
6
7
8
POWER
Changing the product settings
Change the settings using the Setting Screen of the Yamaha Router
The following settings of the product can be changed by connecting it to a Yamaha Router.
Setting/Display for each Port
Confirm/change the current setting of the following:
• Speed
• Shutdown
• Counter
• Automatic Straight/Cross Cable Distinction
• Flow Control
• Port Mirroring
Network Configuration Display
The network configuration which the product is part of can be confirmed using a tree view.
VLAN
Enables comprehensive setting and management of Yamaha Routers and the SWX2200.
Power Conservation Function
Turns ON/ OFF the power conservation function of the product.
Loop Detection
Detects any loops in the network.
Host Sorting
Enables sorting of the hosts on a network.
Restart
Restarts the product.
In addition to the above functions the status of the SWX2200 can be managed via SNMP and a Yamaha Router,
the SWX2200 settings rewritten using a Yamaha Router, and the switches arbitrarily controlled using Lua script
and a Yamaha Router.
Changing settings
The settings of the product can be changed by opening the Setting Screen of the Yamaha Router from a Web
Browser on a PC connected to it. The Setting Screen can be opened using the following procedure:
Note
Please note that a Windows environment and Internet Explorer 8.0 is needed to use the Yamaha Router setting screen.
Tip
More detailed settings than supported by the Setting Screen can be made by entering commands from the Yamaha
Router Console Screen. Please refer to the following Web site (http://www.yamaha.com/products/en/network/)
for more details.
1
Open the Top Page of the Setting Screen of the Yamaha Router.
• Turn the power of the product ON and connect the LAN port of a Yamaha Router using a LAN cable.
• Open the Web browser of your PC and select “Open”
from the “File” menu.
• Click “OK” after entering [http:// (IP address of the Yamaha Router)] using half size characters.
2
Click “Configure” from the “Basic configuration” column after clicking “Switch control”.
a
Click
3
Click “Submit” after selecting “use” from the “LAN interface” column to which the
product is connected.
The confirmation Screen will display.
4
Click “Switch control” after clicking “Return to top” .
5
Click “Execute” of the LAN interface to which the product is connected.
A separate screen will open and the SWX Series that is connected to the selected LAN interface will display via a
tree view.
6
Open the SWX Setting Screen and the setting subject to change the setting.
Double click the SWX of the pertinent setting and to enlarge the icon.
•
Case of Changing the Setting of SWX Series Equipment:
Open the Setting Screen by clicking the enlarged
icon.
•
Case of Changing the Setting of an Arbitrary Port of the SWX Series:
Open the Setting Screen by clicking
the port on the enlarged icon.
Please refer to the following Web site (http://www.yamaha.com/products/en/network/) for more details.
Initializing the settings of the product
Turning the power of the product ON while pressing the MODE Button will initialize the settings of the product.
(October 2014, 2nd edition)
Name and function of the individual parts
SWX2200-24G
SWX2200-8G
a
Ventilation holes (Both sides)
Used to vent internal heat.
b
POWER lamp
Lights up when power is applied to the product.
c
MODE button and lamp
The status of the ports is indicated by individual lamps that display the content selected using the MODE Button.
The MODE display lamp and display content switch through in the following order every time the button is
pressed. The lamps used to indicate the port status with each mode is as follows:
LINK/ACT (Upper MODE indication Lamp turns green)
Displays the link status of each port.
• Turns Green: Link established
• Flashes Green: Data being transferred
• Turns off: Link lost
SPEED (Upper MODE display Lamp turns orange)
Displays the connection speed of each port.
• Turns Green: 1000BASE-T connection
• Turns Orange: 100BASE-TX connection
• Turns off: 10BASE-T connection
DUPLEX (Lower MODE display Lamp turns green)
Connection status (Full Duplex/ Half Duplex) for each port is displayed.
• Turns Green: Full Duplex connection
• Turns Orange: Half Duplex connection
STATUS (Lower MODE display Lamp turns orange)
Indicates equipment status.
• Turn ON in Orange Color: Loop detected.
Note
Any occurrence of a failure of the fan failure detected by the SWX2200-24G will result in the lower MODE Display Lamp turning
Orange.
Tip
Turning the power of the product ON while pressing the MODE Button will initialize the settings of the product.
d
LAN port
Connects to the LAN port of network equipment via a LAN cable.
e
Equipment name
Provides the name of the product.
f
Serial number
Provides the serial number used to manage/classify the product.
g
MAC address
Provides the network identification number specific to the product.
h
AC IN terminal
Used to connect the dedicated power cable. Power cable and plug shape vary depending on the destination.
i
Fan (SWX2200-24G only)
Circulates the air in adjusting the interior temperature.
17
1
LINK/ACT
19
21
23
18
20
22
24
POWER
MODE
SWX2200-24G
2
3
4
5
6
7
8
9
10
11
12
13
14
15
16
17
18
19
20
21
22
23
24
SPEED
DUPLEX
STATUS
1
3
5
7
2
4
6
8
9
11
13
15
10
12
14
16
1
1
LINK/ACT
3
5
7
2
4
6
8
POWER
MODE
SWX2200-8G
2
SPEED
DUPLEX
STATUS
3
4
5
6
7
8
17
1
LINK/ACT
19
21
23
18
20
22
24
POWER MODE
2
3
4
5
6
7
8
9
10
11
12
13
14
15
16
17
18
19
20
21
22
23
24
SPEED
DUPLEX
STATUS
1
3
5
7
2
4
6
8
9
11
13
15
10
12
14
16
AC IN
Back label
AC IN
Back label


