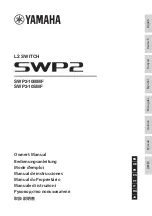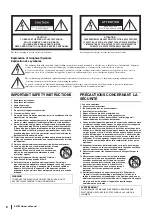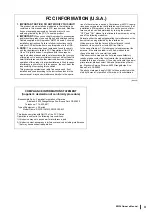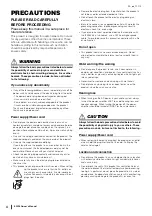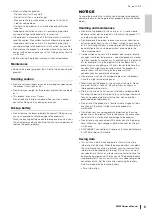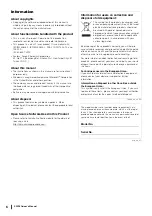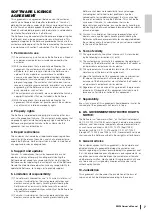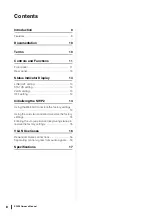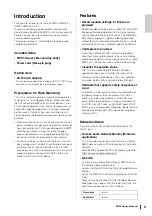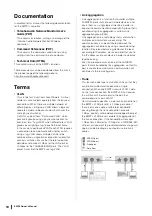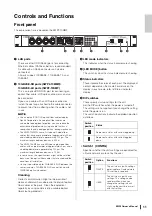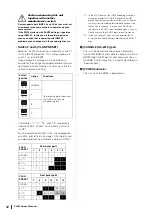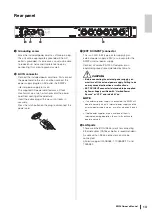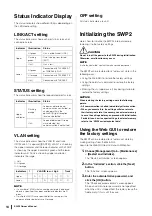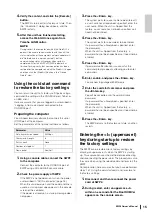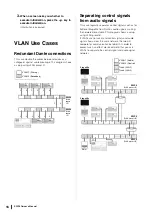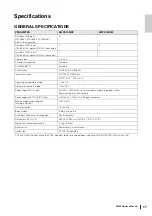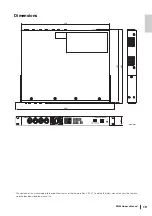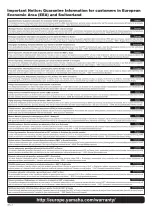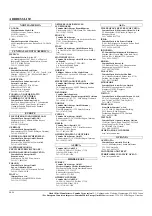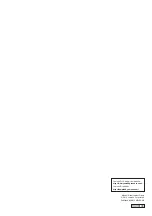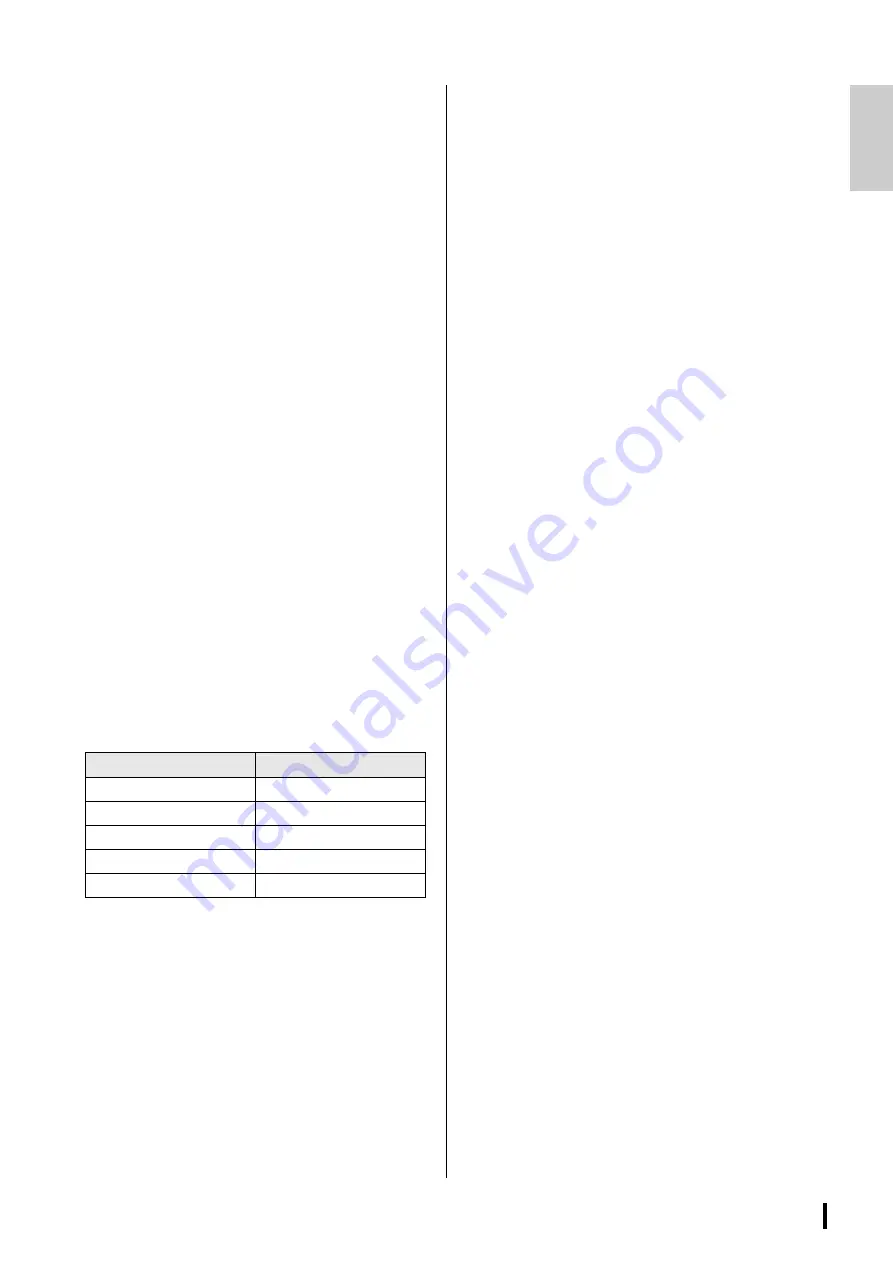
SWP2 Owner’s Manual
15
4.
Verify the content, and click the [Execute]
button.
The SWP2 is returned to its factory-set state. Then,
the “Initialization” dialog box appears, and the
SWP2 restarts.
5.
After this unit has finished restarting,
access the Web GUI once again from
Yamaha LAN Monitor.
NOTE
During restart, the computer on which the Web GUI is
open will be unable to communicate with the unit (the
status indication of the computer’s network adapter will
be “Network cable is not connected”), but the
communication status will recover when restart is
completed. After this SWP2’s POWER indicator has
finished flashing, verify that communication has been
restored for the computer on which the Web GUI is open,
and then click the [Web GUI] button in the “Device
Details” view.
Using the cold start command
to restore the factory settings
You can return the unit to its factory settings by using a
command line setting via the CONSOLE port, Telnet, or
an SSH client.
Here we assume that you are logged in as described in
“Logging in from a computer connected to the
CONSOLE port”.
Preparing the computer
You will need terminal software that controls the serial
(COM) port of the computer.
Set the parameters of the terminal software as follows.
1.
Using a console cable, connect the SWP2
to the computer.
Connect the computer to the CONSOLE port of
SWP2 using an RJ-45/DB-9 console cable.
2.
Check the power supply of SWP2.
If the SWP2 is not powered-on, turn on the power
as described in “AC IN connector” (page 13).
When this unit powers-on and the command line is
usable, a startup message appears in the console
screen of the computer.
If the power is already on, a startup message does
not appear.
3.
Press the <Enter> key.
The system waits for a user name to be entered. If
a user name has already been specified, enter the
user name. When the unit is shipped from the
factory, a user name has not been specified, so it
need not be entered.
4.
Press the <Enter> key.
The system waits for a password to be entered.
If a password has already been specified, enter
the password.
When the unit is shipped from the factory, a
password has not been specified, so it need not be
entered.
5.
Press the <Enter> key.
If password authentication is successful, the
command prompt appears, allowing you to enter
commands.
6.
Enter enable, and press the <Enter> key.
You are now in privileged EXEC mode.
7.
Enter the cold start command, and press
the <Enter> key.
You will be asked to enter the administrative
password.
If a password has already been specified, enter
the password.
When the unit is shipped from the factory, a
password has not been specified, so it need not be
entered.
8.
Press the <Enter> key.
The SWP2 returns to the factory-set state, and then
restarts.
Entering the <I> (uppercase I)
key during startup to restore
the factory settings
The SWP2 can be restored to its factory settings by
entering an uppercase <I> when the SWP2 is starting
up. This explanation uses the method of disconnecting
and reconnecting the power cord. The procedure is also
the same when using the reload command to restart the
SWP2.
Our explanation here assumes that you have performed
steps 1 of “Using the cold start command to restore to
the factory settings.”
1.
Disconnect and then reconnect the power
cord of SWP2.
2.
During restart, enter an uppercase <I>
within one second after the BootROM Ver
appears on the console screen.
Parameter
Value
Data transmission speed
9600bps
Character bit length
8
Parity check
None
Number of stop bits
1
Flow control
Xon/Xoff
Summary of Contents for SWP2
Page 20: ......