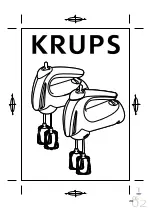31
Studio Manager for V2 DM2000 Editor—Owner’s Manual
C
PEAK HOLD button
This button turns the Peak Hold function on and off.
GEQ Editor Window
The GEQ Editor window enables you to edit the Graphic Equalizer (GEQ). To open this window,
choose [GEQ Editor] from the [Windows] menu.
A
MODULE parameter
This parameter is used to select the GEQs.
B
INSERT parameter
This parameter is used to select the insertion point for the currently selected GEQ.
C
LINK buttons
These buttons are used to link the currently selected GEQ with other GEQs. When you click a button,
the settings of the currently selected GEQ are copied to the other GEQ. The buttons of GEQs that are
already linked are unavailable.
D
GEQ display
This displays the settings of the currently selected GEQ.
E
LIBRARY button
This button opens the GEQ Library window.
F
GEQ [ON] button
This button is used to turn on and off the currently selected GEQ. It appears green when the GEQ is
on.
G
GEQ controls
These sliders are used to boost and cut the level of each band.
H
LIMIT buttons
These buttons determine the maximum amount of boost and cut for the currently selected GEQ.
I
EQ FLAT button
This button resets all sliders to 0 dB.
A
2
3
5
6
4
9
8
7