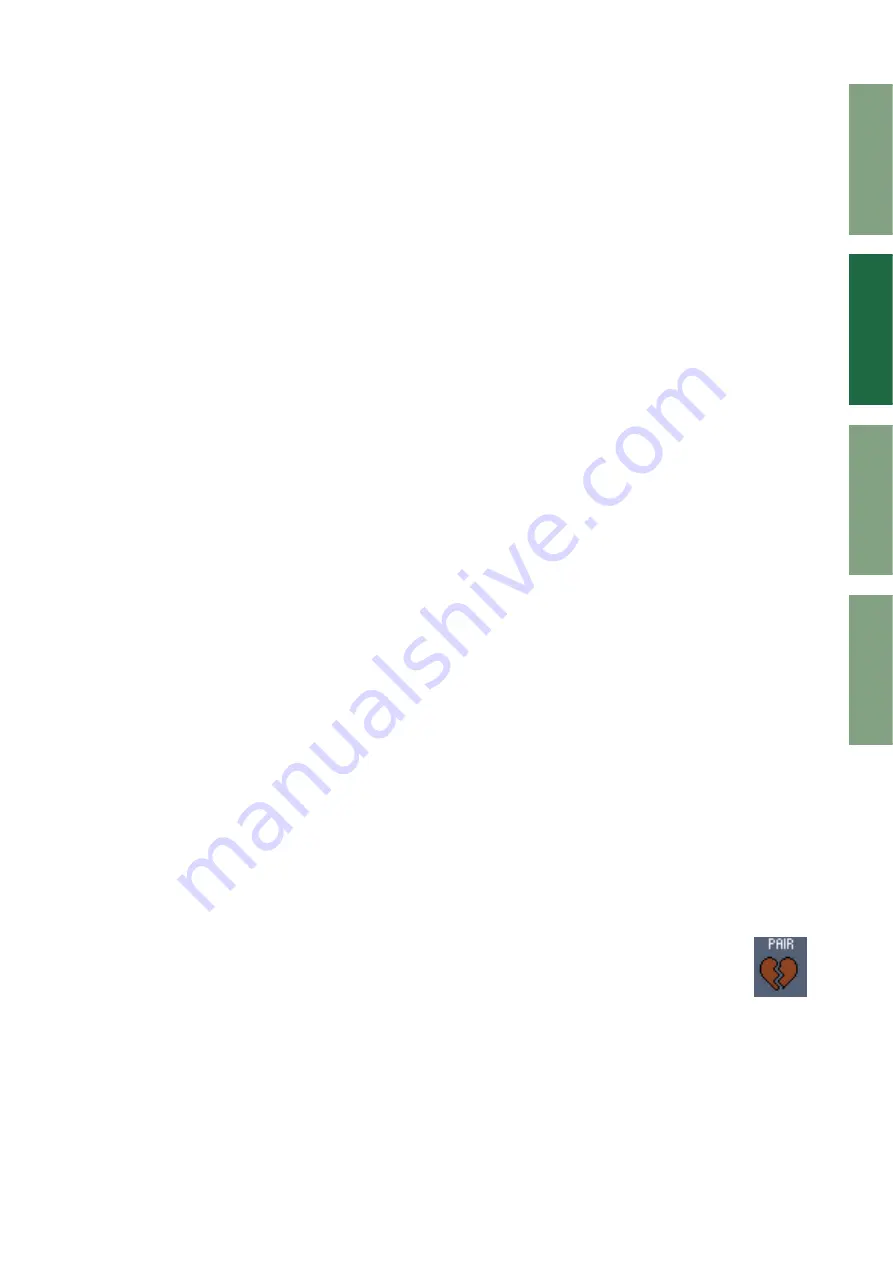
15
Studio Manager for V2 DM2000 Editor—Owner’s Manual
C
EQUALIZER section
This section contains the EQ controls and display graph for the currently selected Input Channel. The
rotary controls are used to set the gain, center frequency, and Q of each band, and the pre-EQ attenuation
level. EQ can also be set by dragging the EQ curve on the EQUALIZER graph. The [ON] button turns the
EQ on and off. The TYPE buttons select the EQ type. The [LIBRARY] button opens the Equalizer Library
window.
D
DELAY & PHASE section
This section contains the delay and phase controls for the currently selected Input Channel. The rotary
controls are used to set the delay time, feedback gain, and mix balance (wet/dry balance). The [ON]
button turns the Delay on and off. The [PHASE] button reverses the channel’s signal phase.
E
ROUTING, PAN & level section
This section contains the routing, pan, and level controls and the [AUTO], [SOLO], and [ON] buttons
for the currently selected Input Channel. ROUTING buttons 1–8 are used to route the channel to the
Bus Outs. The [STEREO] button routes the channel to the Stereo Out. The [DIRECT] button routes
the channel to its Direct Out, and the Direct Out parameter below it selects a Direct Out destination.
The [F.PAN] button turns on and off the Bus Out Follow Pan function. The PAN control is used to
pan the channel. The [AUTO] button displays the Automix status. The [SOLO] button is used to solo
the channel, the [ON] button, to turn on and off the channel, and the channel fader, to set the channel
level. The meter to the right of the fader indicates the signal level, and the value indicator under the
fader indicates the fader position in decibels (dB).
F
AUX SEND section
This section contains the Aux Send controls for the currently selected Input Channel. Use the rotary
controls to set the Aux Send levels, and click them to turn Aux Sends on and off. Use the button below
each Aux Send control to select pre-fader or post-fader. In Fixed mode, this button is used to turn Aux
Sends on and off (the level is fixed at nominal).
When Aux Sends are paired, a heart icon is displayed between them, and the odd-numbered Aux Send
control sets the level, while the even-numbered control works as a pan control.
G
INSERT section
This section contains the Insert parameters for the currently selected Input Channel. The [ON] button
turns the Insert on and off. The OUT and IN parameters are used to specify the insert out destination
and insert in source respectively. The POSITION parameter is used to specify the position of the Insert
in the signal path.
H
COMPRESSOR section
This section contains the Compressor controls and display graph for the currently selected Input
Channel. The rotary controls are used to set the threshold, ratio, attack, release, gain, and knee. The
GR meter indicates the amount of gain reduction being applied by the Compressor. The OUT meter
indicates its output level. The [ON] button turns the Compressor on and off. The [LINK] button links
the Compressor of the currently selected Input Channel with the Compressor of its partner channel.
The POSITION parameter is used to specify the position of the Compressor in the signal path. The
ORDER parameter is used to specify the order of the Compressor and Insert when both are inserted
at the same position. The [LIBRARY] button opens the Compressor Library window.
I
PAIR, FADER GROUP & MUTE GROUP section
This section contains the Pair, Fader and Mute group functions for the currently selected
Input Channel. Click the heart icon to pair and unpair the channel with its partner channel.
Use the FADER GROUP buttons to add the channel to Fader groups, and use the MUTE
GROUP buttons to add it to Mute groups.






























