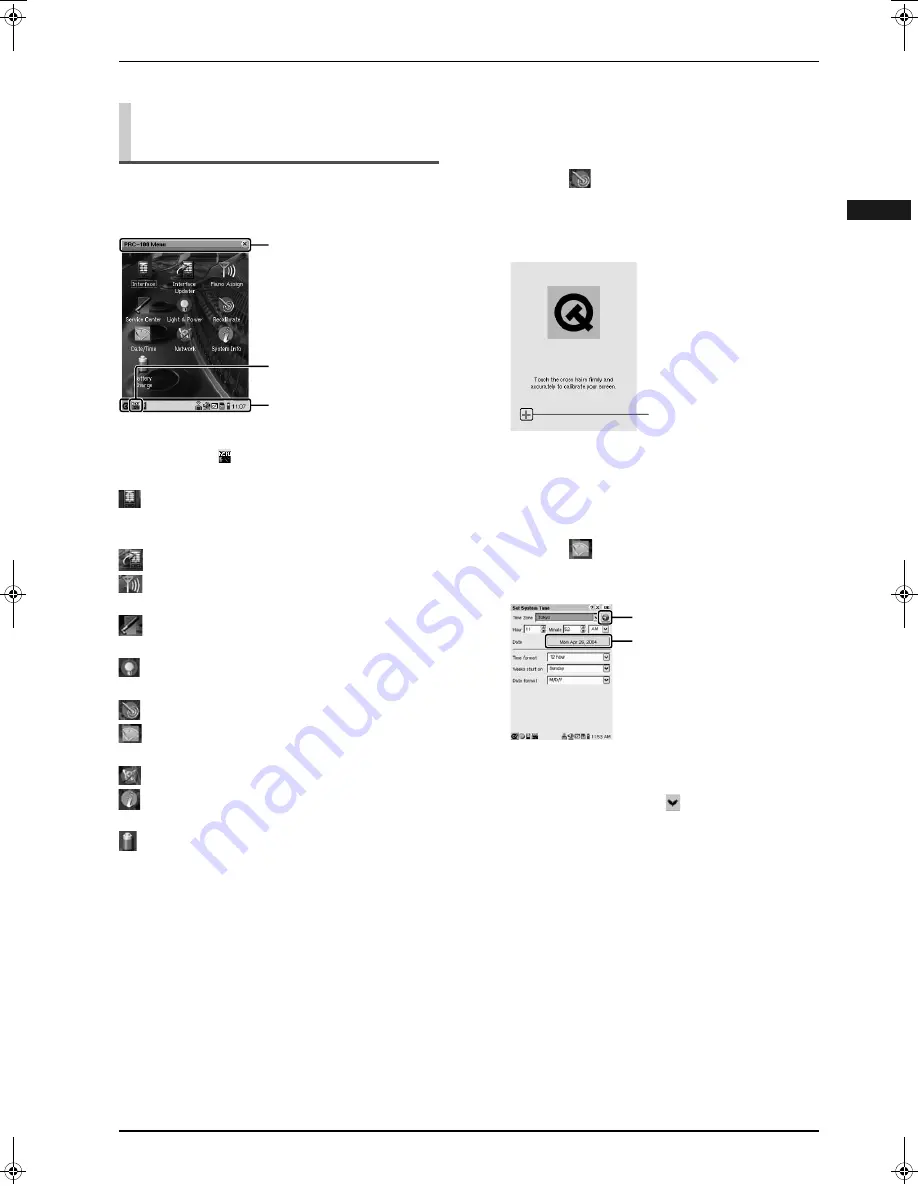
CHAPTER 1: Getting Started
16
Continue to next page...
Englis
h
The following functions are available to control the
Disklavier remotely. Set up a variety of useful functions
to your preference.
Tip:
Tap on
([PRC-100 Menu] icon) to return to
the [PRC-100 Menu] screen.
[Interface]: Usually utilize this function to control
the Disklavier remotely. The [Main] screen is the top
menu of this function. (
→
pg. 12 in “Quick Guide”)
[Interface Updater]*: Updates the [Interface].
[Piano Assign]*: (
→
pg. 18 “Pairing the Pocket
Controller and the Disklavier”)
[Service Center]*: (
→
pg. 73 “Diagnosing the
Disklavier”)
[Light & Power]*: Makes energy conserving
settings.
[Recalibrate]: (See “Calibrating the Touch Screen”.)
[Date/Time]: (See “Setting up the Current Date and
Time”.)
[Network]*: Lists available network services.
[System Info]*: Shows system information
(memory, storage, version).
[Battery Charge]: (See “Changing the Battery Charge
Mode”.)
* For normal use, modification of these setups are not
required.
Initial Settings of the Pocket
Controller
[PRC-100 Menu] screen
[PRC-100 Menu] icon
Task Bar (
→
pg. 19)
Title Bar
Calibrating the Touch Screen
The following procedure calibrates the touch screen to
improve the accuracy of the tapping operation.
Setting up the Current Date and Time
Tap on
[Recalibrate] in the [PRC-
100 Menu] screen, and then firmly
tap on the cross hairs that appear in
sequence one by one.
When the recalibration is completed, the [PRC-100
Menu] screen resumes.
1
Tap on
[Date/Time] in the [PRC-
100 Menu] screen.
2
Tap on [Time Zone] , and then on
your time zone in the drop down list.
Note:
If your time zone does not appear in the
drop down list, add the zone to the list by
following the procedure in “Adding Your City
to the [Time Zone] Drop Down List” on page
17, and then repeat step
2
.
Cross hair
[Set System Time] screen
[Date] button
City time button
AdvancedManual.book Page 16 Friday, May 23, 2008 11:45 AM
Summary of Contents for Pro IV Series
Page 1: ......
Page 10: ...English ...
















































