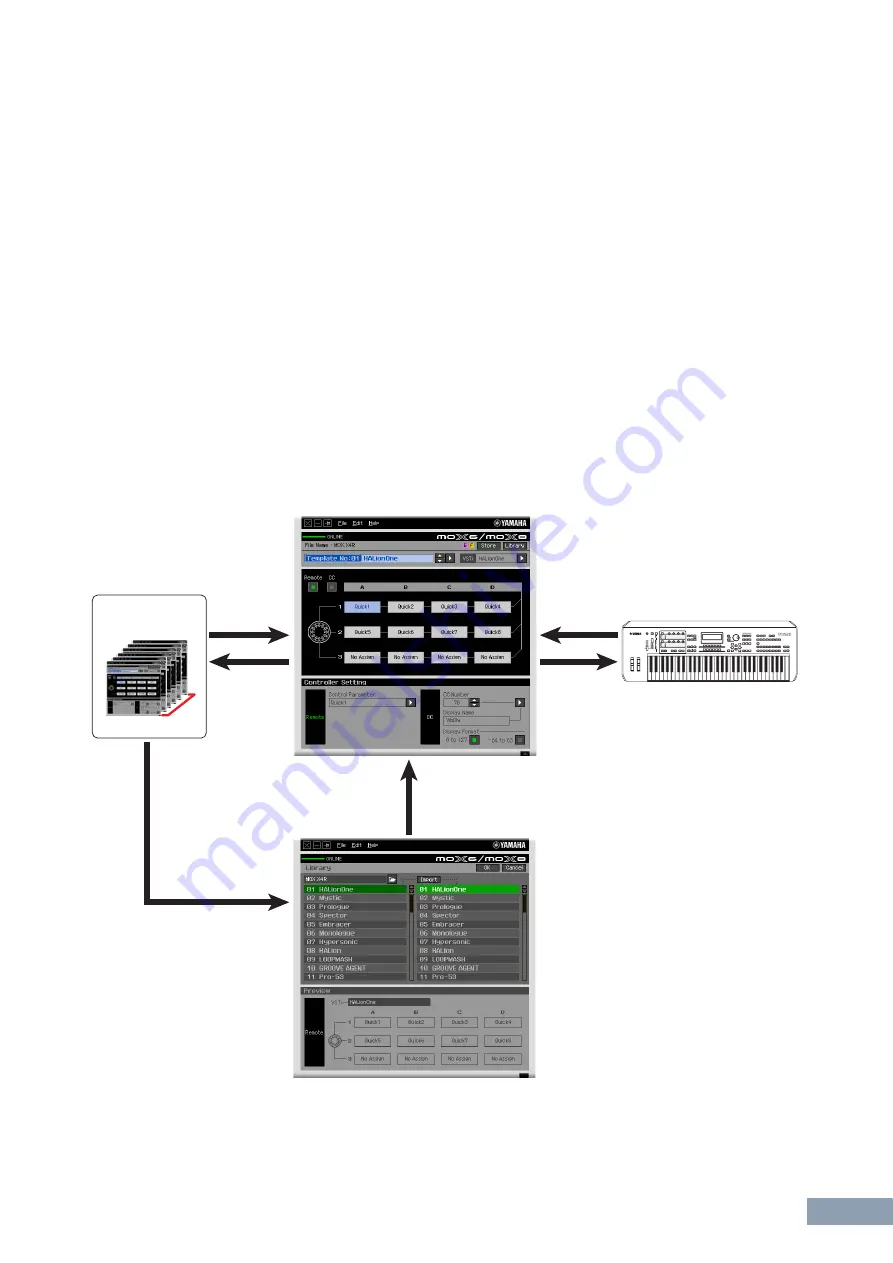
What is the MOX6/MOX8 Remote Editor?
MOX6/MOX8 Remote Editor Owner’s Manual
2
What is the MOX6/MOX8 Remote Editor?
MOX6/MOX8 Remote Editor is a convenient tool which lets you edit/create Control Templates for the MOX6/
MOX8 Music Synthesizer. These Control Templates let you assign the appropriate functions for your favorite
VSTi to the Knobs on the MOX6/MOX8. While the MOX6/MOX8 handles up to 50 Control Templates (in a
single Bank), the MOX6/MOX8 Remote Editor can be used to create and organize multiple Bank files, each
of which contain 50 Control Templates. Data of a single Bank containing 50 Control Templates created on the
MOX6/MOX8 Remote Editor can be transferred from the computer to the MOX6/MOX8 and saved to the
computer as a single Bank file (.X4R).
Data structure of the MOX6/MOX8 Remote Editor
Within the MOX6/MOX8 Remote Editor, you can select a Bank file then edit each one of the 50 Control
Template contained in the selected Bank. After finishing your edits of the selected Bank (called “Current
Bank”), save the Bank data to a file by using the “Save” or “Save As…” menu. The Bank data saved to the file
can be recalled when starting the MOX6/MOX8 Remote Editor next time.
Refer to the illustration below to understand the data structure of the MOX6/MOX8 Remote Editor.
File
(extension: .X4R)
50 Control Templates
Open
(1 Bank)
50 Control Templates in a file
are called up the Library
window.
Edit window
Library window
MOX6/MOX8 Instrument
Data of the 50 Control Templates (1 Bank) is
automatically transferred as soon as the MOX6/
MOX8 Remote Editor is started.*
When a File is opened, data of the 50 Control
Templates (1 Bank) in the file is automatically
transferred to the MOX6/MOX8 Instrument.*
After a Control Template is imported from the file,
click the [OK] button to transfer the current Bank
to the MOX6/MOX8 Instrument.*
* This is available only when the MOX6/MOX8 and the
MOX6/MOX8 Remote Editor (computer) are
connected properly via USB, and are in the ONLINE
status.
When you properly connect the computer and
MOX6/MOX8 by USB while using the MOX6/MOX8
Remote Editor, the status will change to ONLINE and
the settings of the current Bank on the MOX6/MOX8
Remote Editor will be transferred to the MOX6/MOX8
automatically.
Save
Save As
(1 Bank)



























