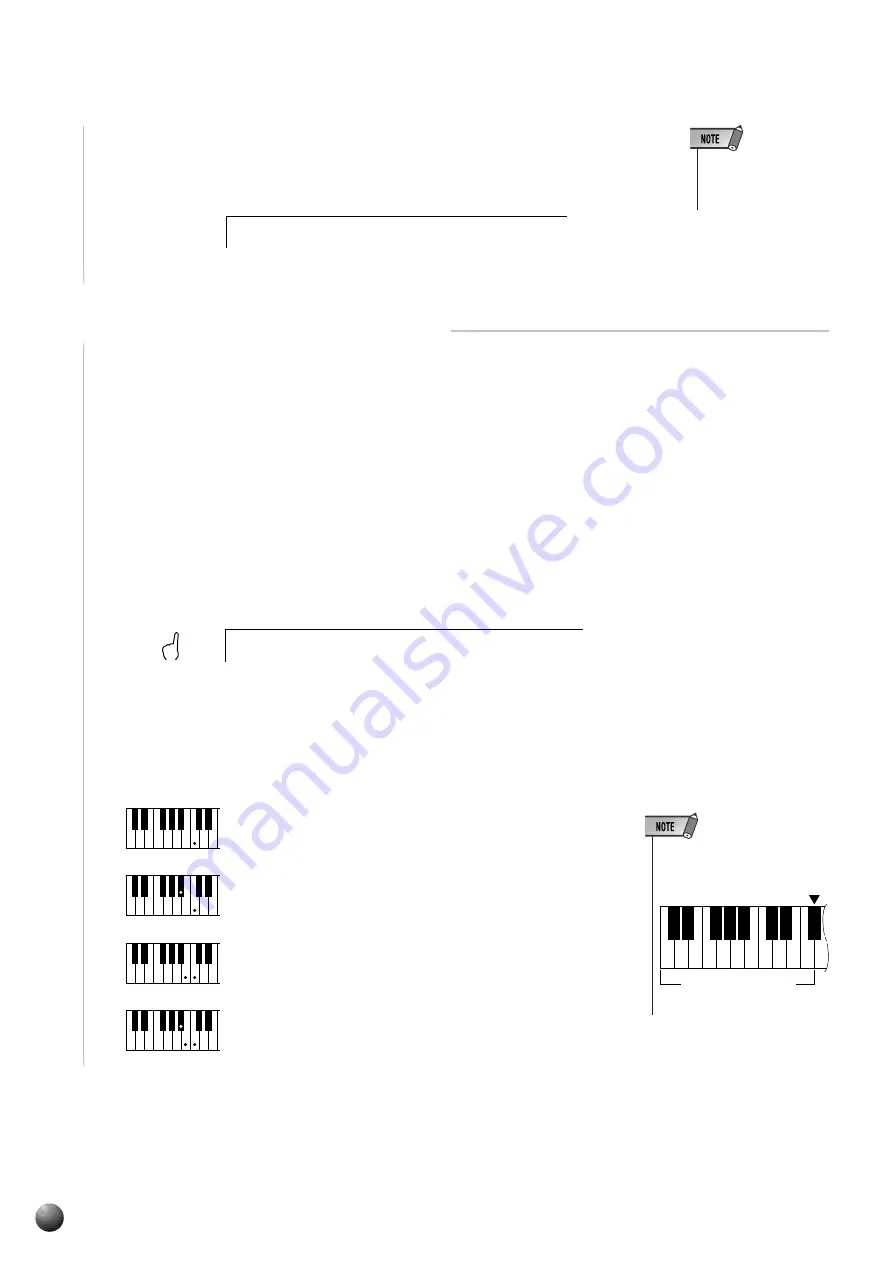
32
,,,,,,,,,,,,,,,,
,,,,,,,,,,,,,,,,
QQQQQQQQQQQQQQQQ
QQQQQQQQQQQQQQQQ
¢¢¢¢¢¢¢¢¢¢¢¢¢¢¢¢
¢¢¢¢¢¢¢¢¢¢¢¢¢¢¢¢
Then use the SUB MENU [
▲
] and [
▼
] buttons to select the “FingerMode” function
from within the OVERALL menu. The abbreviated name of the current fingering
mode will appear to the right of “FingerMode” on the top line of the display.
2
Select the Required Fingering Mode
Use the [–] and [+] buttons or Data Dial to select the desired fingering mode:
●
The SINGLE FINGER Mode
●
Single
(Single Finger)
●
Fingered 1
●
Fingered 2
●
Full Key
(Full Keyboard)
●
Multi
(Multi-finger)
■
For a major chord, press the root key only.
■
For a minor chord, simultaneously press the root key
and a black key to its left.
■
For a seventh chord, simultaneously press the root
key and a white key to its left.
■
For a minor-seventh chord, simultaneously press the
root key and both a white and black key to its left.
Cm
7
C
7
Cm
C
Single-finger accompaniment makes it simple to produce beautifully orchestrated
accompaniment using major, seventh, minor and minor-seventh chords by pressing
a minimum number of keys on the AUTO ACCOMPANIMENT section of the
keyboard. The abbreviated chord fingerings described below are used:
• The default Fingering
Mode is “Multi”.
Root Key Diagram
t i
d e :
M u l
F i n g e r M o
g l e
d e :
S i n
F i n g e r M o
Auto Accompaniment
C D E F G A B C D E F
C E
F A B
C E
F
#
b
#
b
b
#
b
#
Auto Accompaniment
Split Point [54]
Accompaniment
Section
















































