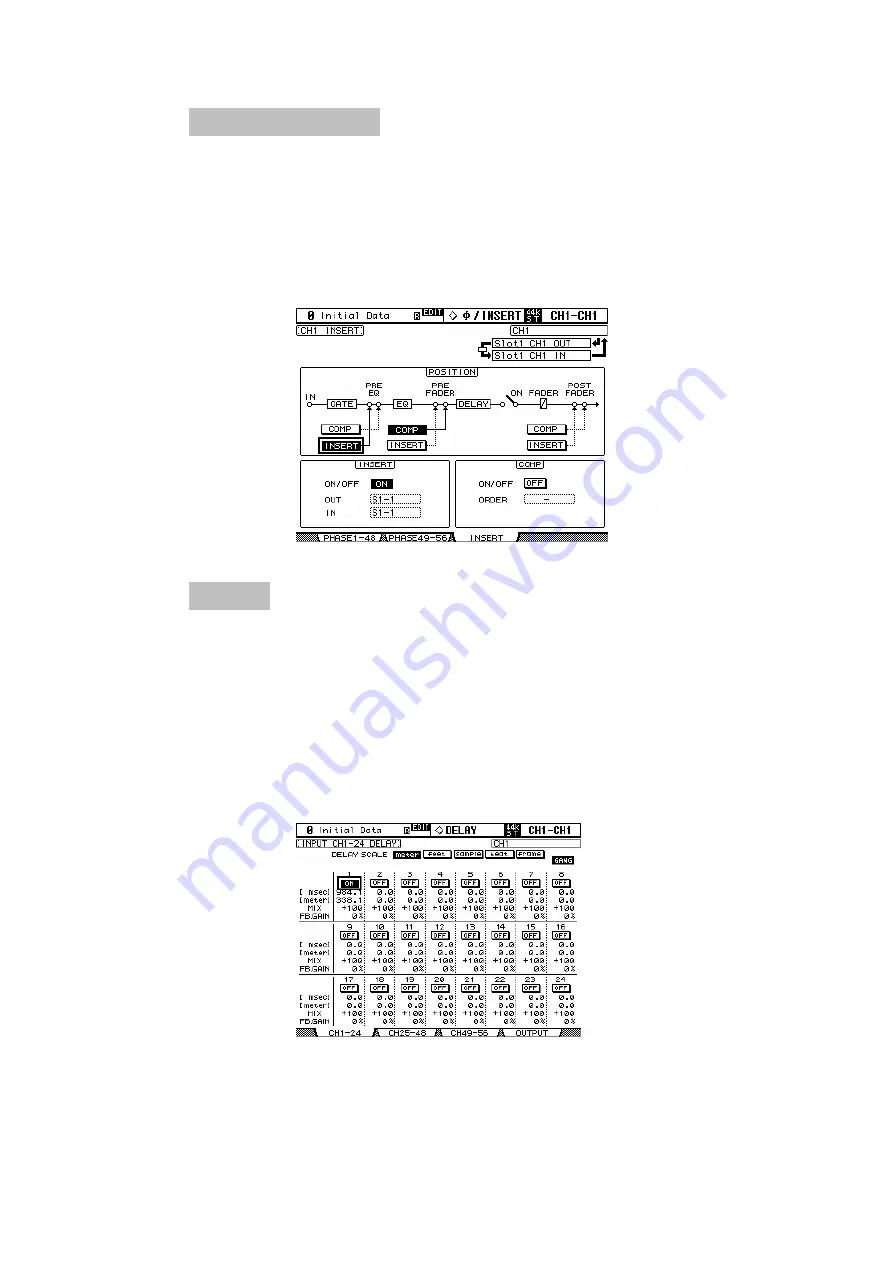
PHASE / INSERT
Press this DISPLAY ACCESS switch to see Phase and Insert
information on the LCD. Phase reverse is only available for input
channels. Insert is available for all channels. Inserts need to be
patched, choosing which rear-panel connection (or internal Effect) to
use for INSERT OUT and INSERT IN. The INSERT POSITION can
also be changed here.
DELAY
Press this DISPLAY ACCESS switch to see Delay settings for each
channel. All input and output channels have a delay function. The
maximum possible delay time varies with sample rate. At 44.1KHz, the
maximum possible delay time is 984.1ms. Input channels have a
FB.GAIN (Feedback Gain) and MIX parameter to create a simple delay
effect. The DELAY SCALE can be changed to see the delay time in
equivalent distance, number of samples, beats-per-minute or number
of Frames (linked to Time-Code Frame Rate).
11
02R96-v2 Quick Start Guide























