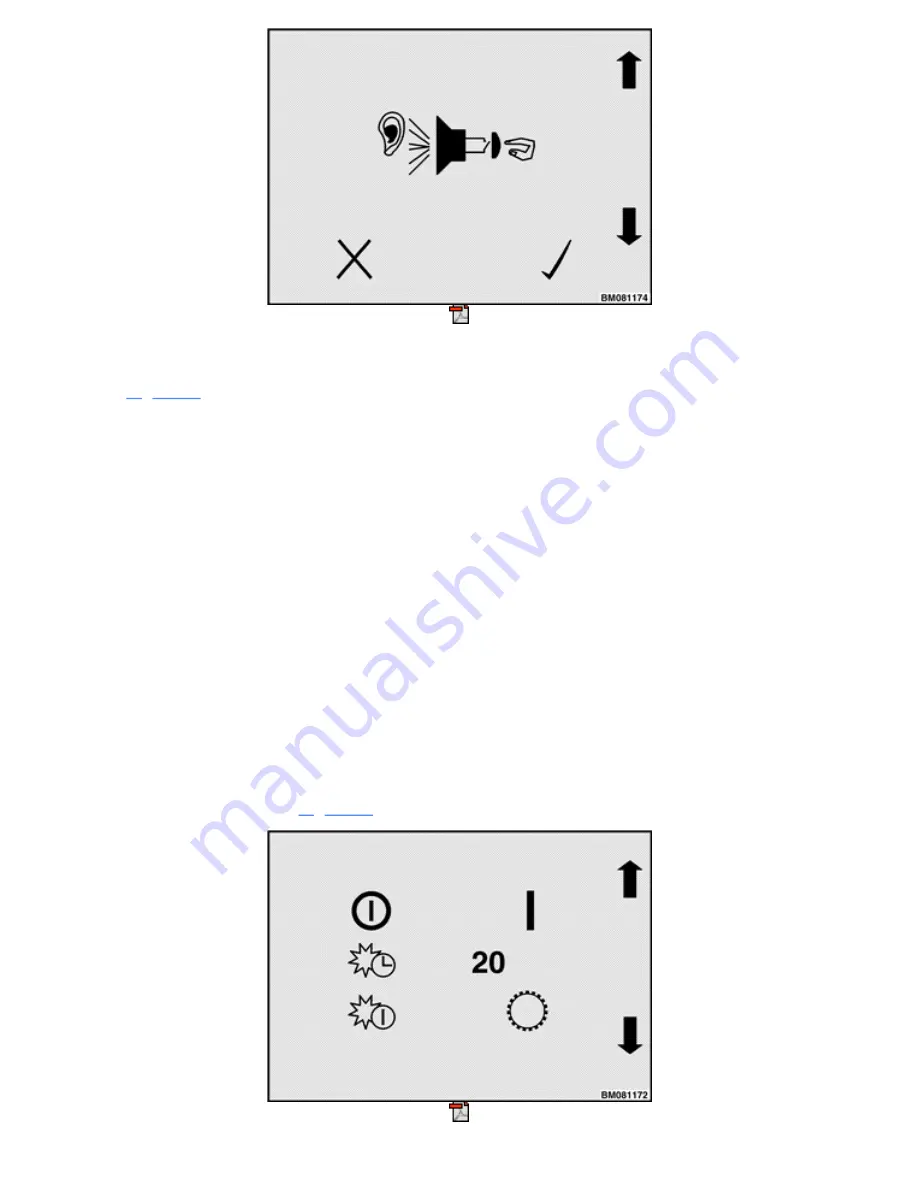
Figure 62. Activate/Deactivate Checklist Item Screen
The icon in
does not have an X over it, so the checklist item this icon represents is enabled
(activated). The X Icon in the lower left area of the screen, right above the
#
soft key indicates the currently
displayed checklist item will be deactivated if the
#
key is pressed. If the checklist item was deactivated,
pressing the
Enter Key
(*) above the Check Mark Icon in the lower right area of the screen would enable it.
Any checklist item can be activated or deactivated by a Supervisor or Service Technician as follows: Use the
2
and
3
soft keys (the up and down arrow keys) to move through the icons to the one that represents the
checklist item you want to enable or disable. If the currently displayed icon has an X over it, press the
Enter
Key
. The system will enable the checklist function the icon represents and redraw the icon with no X over it
and the checklist function will now be programmed to appear during the Operator Checklist sequence. If the
currently displayed icon does not have an X over it, press the
#
soft key to disable the checklist function the
icon represents. The system will redraw the icon with an X over it and this checklist function will be skipped
(it will not appear) during the Operator Checklist sequence.
NOTE:
If all items on the checklist are deactivated, the Operator Checklist feature is deactivated and
the system does not present the Operator Checklist to the operator.
IMPACT MONITOR SHUTDOWN
NOTE:
This submenu is available to logged in Supervisors and Service Technicians.
This menu makes it possible to adjust the way the system reacts after an impact is detected. These settings are
laid out on the screen as shown in
Summary of Contents for ERC40VH
Page 8: ...Figure 3 Supervisor Flowchart Sheet 1 of 4...
Page 9: ...Figure 3 Supervisor Flowchart Sheet 2 of 4...
Page 10: ...Figure 3 Supervisor Flowchart Sheet 3 of 4...
Page 11: ...Figure 3 Supervisor Flowchart Sheet 4 of 4 Table 1 Supervisor Menu Flowchart A B C D E F G H...
Page 21: ...Hydraulics Icon Alert Screens Cycle the Key Secure Battery Release Park Brake...
Page 22: ...Operator Out of Seat Release Pedal Release Hydraulic Input Traction Switch...
Page 23: ...Hydraulic Switch Temperature Too High Lift Limit Charge Battery...
Page 26: ...Display Title Screen Status Title Screen Truck Setup Title Screen...
Page 105: ...Figure 71 Steering Wheel Number of Turns Valid Entry...




















