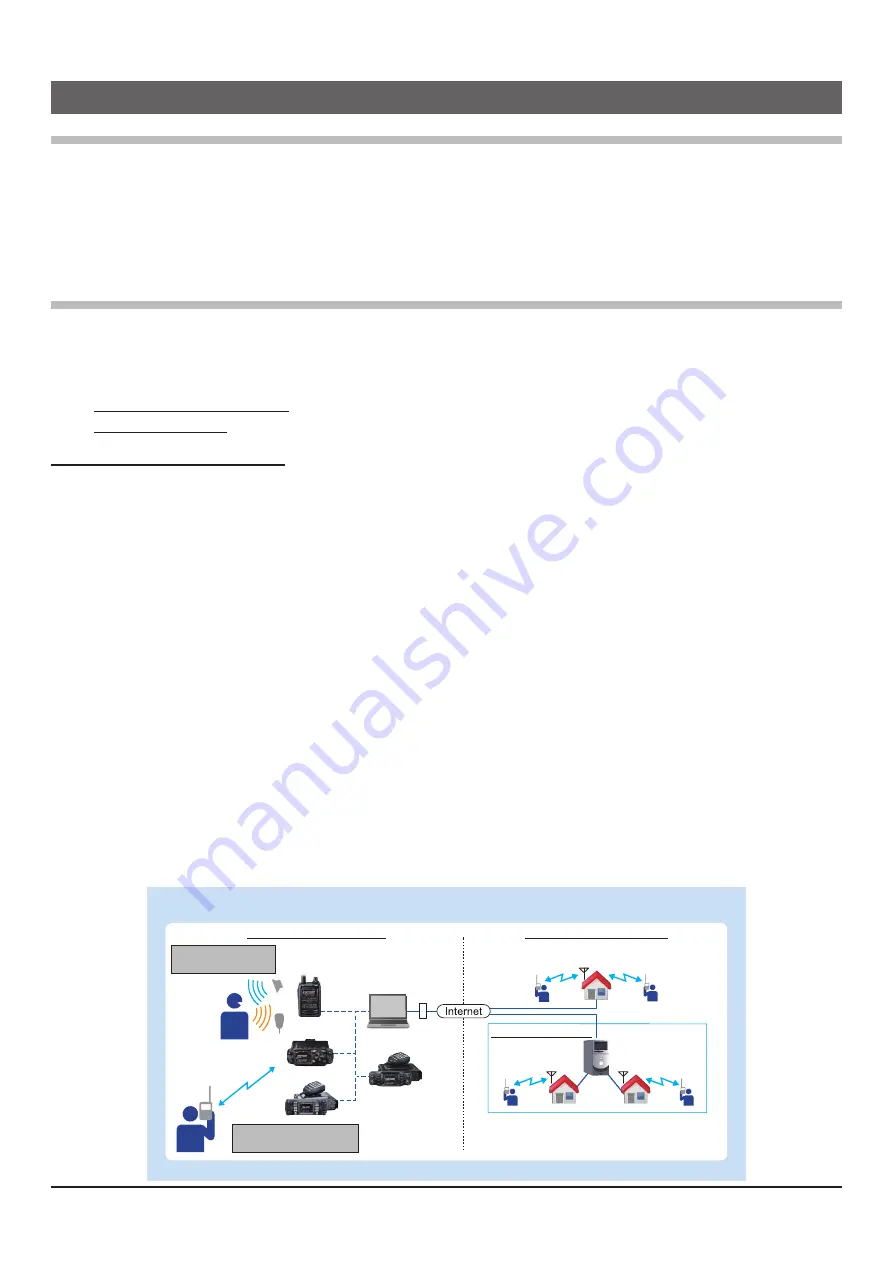
3
Introduction
What is WIRES-X?
WIRES (Wide-coverage Internet Repeater Enhancement System) is an Internet communication system which expands
the range of amateur radio communication. WIRES-X uses local nodes (stations connected to the Internet via PCs)
as access points to relay communications of conventional amateur radio stations. Mobile stations using WIRES-X can
communicate with amateur stations all over the world by using a local node access station operating within an amateur
band. WIRES-X supports the new C4FM digital communications mode, enabling C4FM digital signals to be repeated
without deterioration of the communication quality. In addition, several new functions making use of digital formats are
also made available.
What is WIRES-X Portable Digital Node Function?
Using the WIRES-X Portable Digital Node function, a WIRES-X digital node station can operate by directly connecting
a compatible C4FM digital transceiver with a PC. The HRI-200 Internet interface kit is not needed and no fixed or
dynamic global IP address is required.)
There are two operating modes of the WIRES-X Portable Digital Node function:
Portable Digital Node Mode
capable of Internet communication with digital stations.
Portable HRI Mode
capable of Internet communication with both digital and analog stations.
Portable Digital Node Mode
(
Supports Internet communication only in C4FM Digital Mode
)
Requires a Yaesu C4FM Portable Digital Node capable transceiver. FT5D, FT3D, FT2D, FTM-500D, FTM-400XD/D,
FTM-300D, FTM-200D or FTM-100D; and a PC with WIRES-X Software and an Internet connection. An SCU-55 or
SCU-19 PC Connection Cable is needed to connect the FT5D, FT3D or FT2D. An SCU-56 or SCU-20 PC Connection
Cable is needed to connect the FTM-500D, FTM-400XD/D, FTM-300D, FTM-200D or FTM-100D.
Two forms of WIRES-X Access are supported, “
Access Point
” and “
Direct Operation
”.
In “
Access Point
” the Portable Node station (FT5D, FT3D, FT2D, FTM-500D, FTM-400XD/D, FTM-300D, FTM-200D
or FTM-100D) can be used to communicate “On Air and relay nearby local C4FM digital transceivers, while
simultaneously connected with the Internet WIRES-X digital rooms and digital node stations.
In “
Direct Operation
”, the Portable Node (FT5D, FT3D, FT2D, FTM-500D, FTM-400XD/D, FTM-300D, FTM-200D or
FTM-100D) station transceiver is used only for WIRES-X Internet communications without transmitting or receiving local “On
Air” radio signals.
Access Point
In this mode, WIRES-X C4FM communications are made by either directly using the USB connected Portable Dig-
ital Node Station transceiver PTT, microphone, and speaker, or via another local C4FM transceiver communicating
on frequency with the USB connected Portable Digital Node Station transceiver. The Portable Digital Node Station
transceiver connects directly to the PC and the Internet, and then communicates with WIRES-X Nodes and Rooms.
The Portable Digital Node Station transceiver relays the local C4FM stations and signals to the Internet and trans-
mits the Internet Node and Room signals to the local stations. This mode allows the flexibility to operate the Portable
Digital Node directly from a single USB connected Portable Digital Node Station transceiver, or to access WIRES-X
Nodes and Rooms from one or several local C4FM transceivers.
Access Point (Portable Digital Node Mode) Illustration
C4FM Digital
C4FM Digital
C4FM Digital
WIRES-X Digital Node Station
WIRES-X Digital Room
Digital Node Station
Communicate by RF to access the
Portable Digital Node station from
other C4FM digital transceivers.
C4FM Digital
Digital Node Station
Digital Node Station
C4FM Digital
Press the PTT switch on
the transceiver connected
to the PC to communicate.
Portable Digital Node Station
FTM-300D
FT5D/FT3D/FT2D
FTM-500D
FTM-400XD
FTM-200D
FTM-100D





































