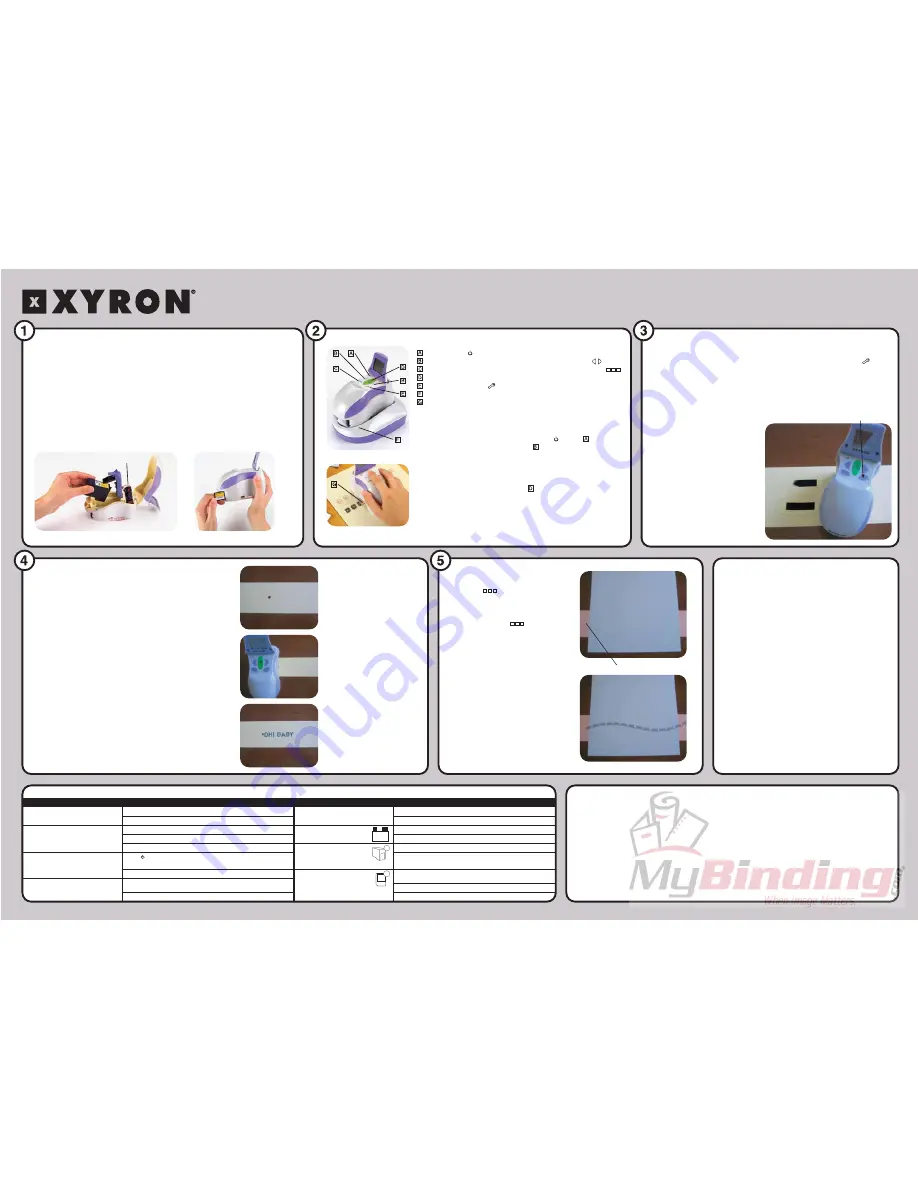
Important Tips
1. Always press and hold the green Print Button,
wait for the “P” to appear, then slide across
media while keeping Print Button pressed.
2. The machine may automatically turn off if the
purple button on the back of the unit is pressed,
so do not rest your palm on the back of the
machine during use.
3. The Design Runner has a battery save feature
and will automatically turn off when not in use.
4. The Design Runner has an optical sensor on
the bottom that ‘tells’ the machine to print
when moved with the green Print Button pressed.
If the optical sensor is stationary it will not print.
If the sensor is placed on something reflective
(glass or a lacquered table) the machine will not
sense any movement and will not print.
-Note: Place paper on your reflective surface (under the
sensor) before printing
5. Be sure to place the Design Runner back on its
docking station when not in use to help protect
the print head and keep the ink cartridge from
drying out.
Positioning Prints
1. After pressing the green Print Button, the screen
shows a “P” in the lower left corner.
Keep green button pressed when printing.
2. In most cases it appears so quickly it is not noticed,
however with long images (for an 8” phrase) it will
take 2-3 seconds to appear.
3. Place the + located on the bottom right or left of the
Design Runner where you would like the image to
begin printing
4. The + located on the screen marks the beginning
the image.
5. The + located on the bottom right or left hand side of
the Design Runner marks where the image will begin
printing on the media (paper, ribbon, etc.)
6. When using the + located on the right, glide the
Design Runner to the right to print and the image will
start printing at the beginning; when using the +
located on the left, glide the Design Runner to the
left to print and the image will start printing at the end
point.
The black dot is marked
on the paper to identify
the point at which
the printing is desired.
Line up the cro on
the black dot.
The print will begin on the
paper as it appeared on the
screen.
Scrap paper
www.xyron.com
The Basics
Power Button
Left & Right Scroll Button (use to select desired image)
Continuous (prints the same image repeatedly) Print Button
Print Button
Wrench Button
Docking Station
Crosshair
+
Using Your Design Runner
1. Move and hold release lever in front of docking station to remove
Design Runner from base.
2. Turn on the Design Runner by pressing the button.
3. Scroll through the Images using the buttons.
4. Place the Cros on the the base of the printer to show
where you desire the Design Runner to start printing.
(See “Positioning Prints” below for details)
-Note: Prints on absorbent surfaces: paper, tissue, bare wood, ribbon, fabric, vellum.
5. Press and hold green Print Button until you see a “P” appear in
the bottom left of the screen.
6. Based on where you want to print, Slide the Design Runner left
to right or right to left while keeping the green button pressed.
-Note: The print cartridge is on the bottom and in the middle of the machine so
you need to slide the Design Runner 5 to 6 inches before you can see what you
are printing
Wrench Button
a
b
Tips for Perfect Prints
1. Before you use your Design Runner utilize the maintenance feature to
ensure clean, clear printing. Do this by pressing the Wrench Button
on the lower right portion of the key pad. A black screen will show up
on the screen, press and hold the green Print Button, wait for the “P”
and then slide the Design Runner across a piece of scrap paper.
2. If the ink did not print out completely (as shown “a” below) use a
slightly damp paper towel and wipe off the ink head. Repeat Step 1 & 2
until the unit prints properly (as shown “b” below).
Preserving the print cartridge
1. When not in use, always keep
the printer on the base.
2. Keep a new cartridge in its
packaging until you are ready
to install it.
3. Do not remove a cartridge from
the printer except to replace it,
clean it, or store it in an airtight
container.The cartridges do not
print correctly if left exposed for
an extended period of time.
4. Keep any additional cartridges in
a storage unit when not in use.
Design Runner Includes:
• Design Runner
• One Black Ink Cartridge
• One Starter Disc
• Docking Station
batteries
Getting Started
1. Take all the components out of the box
2. Press purple access button on printer
to open top cover
3. Remove the tape from the print cartridge
and install the black ink cartridge
(like shown in the picture below)
4. Install two 9 volt batteries, attach
battery connectors last
5. Close lid
6. Insert Starter Disc as shown in the picture
Continuous Borders
1. Select the button with three
squares on the printer to
activate continuous mode
printing (the screen will display
three squares in the lower right
corner) press the button
again to turn off continuous
mode.
2. When printing on your project
a piece of scrap copy paper or
other thin paper can be placed
underneath. While the Design
Runner is in continuous mode
begin printing on the scrap
paper, then onto the patterned
paper, and then back on the
scrap paper.
™
Design Runner
1063_RevF © 2008 Xyron, Inc. All rights reserved.
Troubleshooting
Symptom
Symptom
Solution
Make sure batteries are installed properly. See “Getting Started.”
Make sure batteries are installed properly. See “Getting Started.”
Replace the batteries with new, 9-volt alkaline batteries.
Image does not print clearly.
Display is not lit or printer does
not print.
Use a paper that is a heavier weight.
Clean the print cartridge. See “Tips for Perfect Prints.”
Wipe the print cartridge nozzles. See “Tips for Perfect Prints.”
Press
Make sure you are inserting the Design Disc correctly with label facing out.
Printer turns off unexpectedly.
.
Note: The printer automatically turns off after 2 minutes.
Replace the batteries with new, 9-volt alkaline batteries.
Design Disc cannot be inserted.
See “Getting Started.”
Only use a Design Disc.
Solution
Nothing happens when a Design Disc is
inserted.
Make sure the Design Disc is not damaged.
Only use a Design Disc.
Low battery
Replace the batteries with new, 9-volt alkaline batteries.
Missing or
invalid printhead
Replace the print cartridge.
Missing or
invalid Design Disc
Make sure the Design Disc is not damaged.
Only use a Design Disc.
!
!
Make sure the print cartridge is installed correctly. See “Getting Started.”
Make sure the Design Disc is inserted correctly with label facing out.
See “Getting Started.”
Press and hold the green Print
Button wait for the “P” to appear,
then slide across media while
keeping Print Button pressed.
User Guide
Xyron, Inc. warrants the Xyro
n
Design Runner
™
is free from defects in material and workmanship for a period of one (1) year from the date of
purchase.* Xyron, Inc. will repair or replace (at Xyron’s discretion) a defective product or part without charge, with proof of purchase. If it is
determined the product is damaged by neglect or misuse, the warranty is null and void.
*If you purchase this product outside the U.S.A., Xyron, Inc. will warrant this product in accordance with the country’s law where purchased.
Customer Service
We want you to be happy with your purchase. If for any reason you have a problem or question, please contact Xyron Customer Service at
1-800-793-3523 or 480-443-9419. You can also email us at: [email protected]. Please register your product online at www.xyron.com.
For customer service outside of the U.S.A.:
Australia: Phone: 1300 ARTLINE, email: [email protected]
New Zealand: Phone: 0800 800 526, email: [email protected]
Europe: Esselte Business BVBA Industriepark Noord 29 9100 Sint-Niklaas Belgium
©2010 Xyron, Inc.
Visit www.xyron.com for more information and great project ideas.
®





















