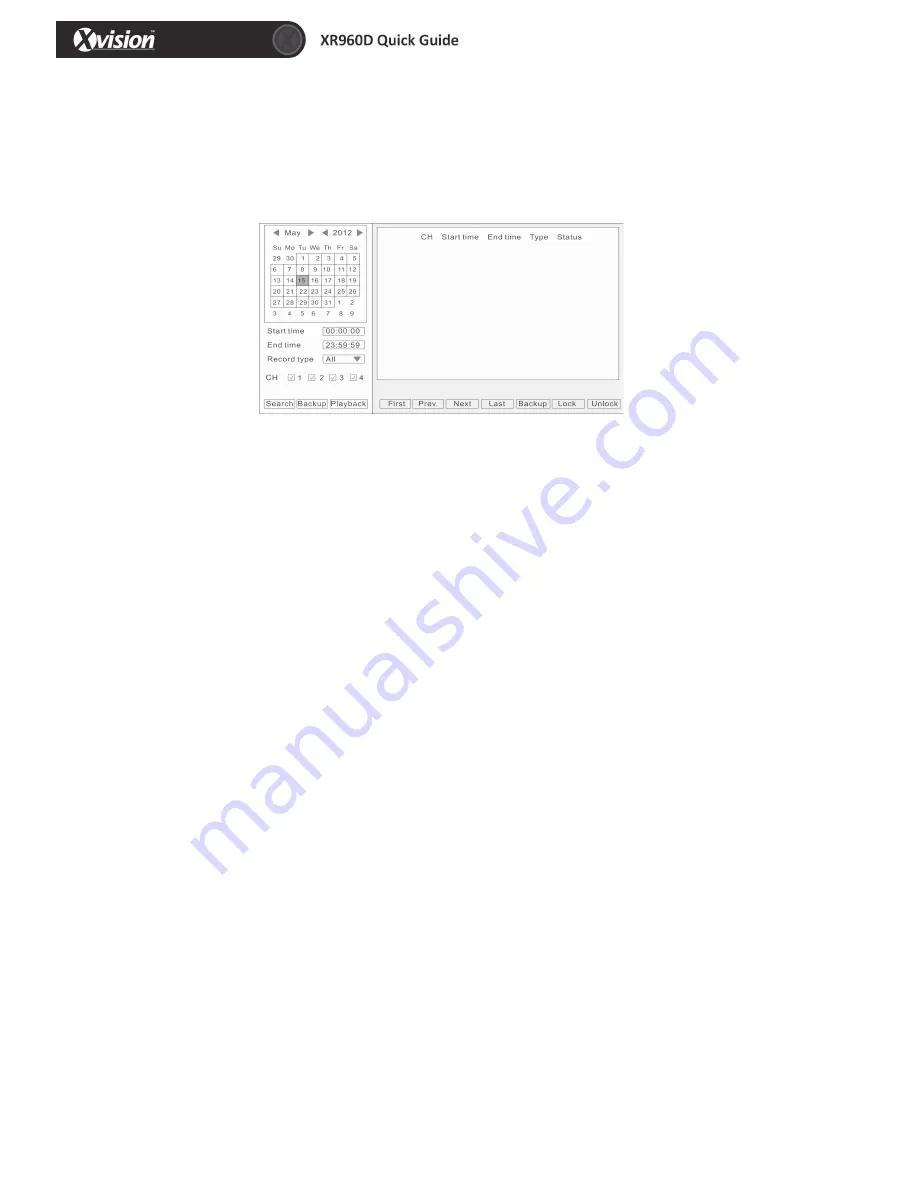
11
8 Display
In the main menu, click “Search”, display as below.
1) After entering the playback interface, the DVR will automatically search the current day’s
(today) recording files and show in the right window. If there is no recording, the right window
will be empty.
2) Calendar: Green & red background means there is a recording that day, grey background
means there is no recording that day, blue back ground shows the date you have selected.
Please Note
: When you open the playback interface, the calendar displays the current month, and
the blue background date is the current date (today).
3) Record Type: All/Alarm/Normal
4) CH: Choose the channel you want to playback.
5) First, Prev., Next, Last: Check the recording page by page.
6) Lock/unlock: Place a check mark '√'for the recording you want to lock, then click lock, after
locked, the recording cannot delete and overwrite.
7) If want to unlock, click “Unlock”.
8) Backup: check '√' the recording files that you want to backup on the right window, and then
click backup. If the files capacity you select is larger than your USB capacity, the system will
prompt you to change to a bigger capacity USB or reduce the quantity of selected recording
files.
9) Search: click “SEARCH”, and the right window will display the recording files.
10) Playback: click “PLAYBACK” to enter into playback interface.
The left side shows the calendar, the right side displays the playback time zone. Green color
means normal recording, red color means alarm recording, and black color (back ground color)
means no recording. On the time line, there is a time bar that you can drag to any time you
want to playback.

















