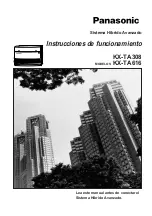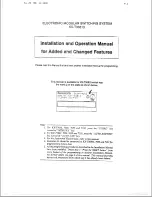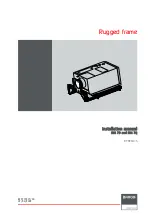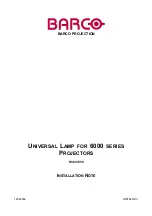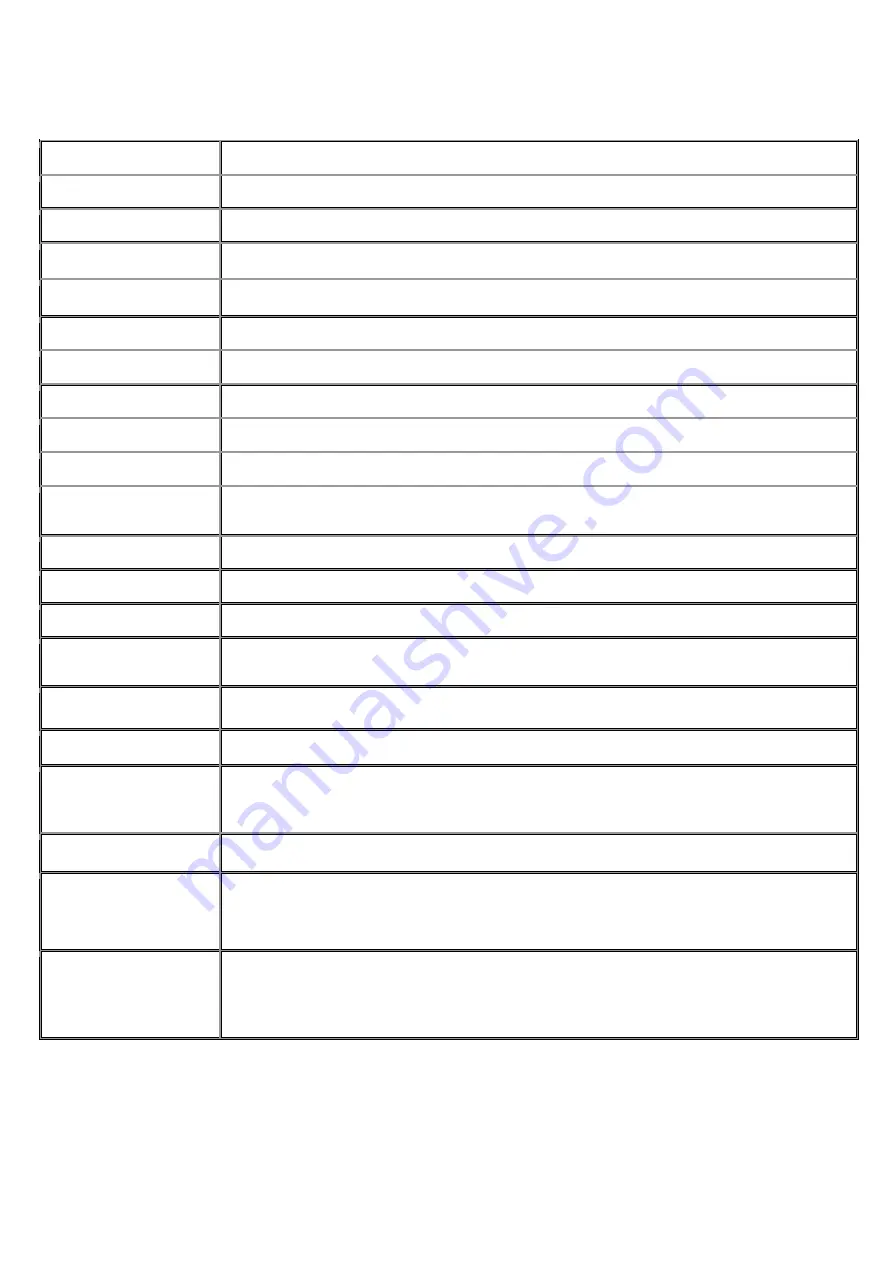
13
Product Specifications
Cycling computer size
5.4 x 8.2 x 2.1 cm
Cycling computer weight 65 gram
Screen size
2.3 inch, built-in backlit
Display screen type
Trans-reflective, translucent LCD screen, black/white FSTN dot-matrix
Display resolution
128*160 pixel
Battery type
Built-in 880mAHRechargeable Lithium Battery
Battery life
Up to 40 hours (Under normal GPS signal strength)
Charging interface
Micro USB 5V input
Fully charge time
2 hours/ Support power on charging
Water resistance rating IPX7
Operating temperature
-10°C ~50°C
GPS system
Sensitive and quick GPS or Beiduo, sensors positioning locations
Route guidance
Turn-by-turn guidance, destination distance
Built-in Sensors
Barometric Altimeter, thermometer, accelerometer
Data transfer method
5.0 BLE
Storage memory
16 Mbyte
;
(up to 200 hours of riding history)
Data display grid
Display up to 8 categories of data in one page, totally 80 data grid
Support wireless sensors
ANT+
External connection
:
ANT+
,
support speed sensor
、
cadence
、
HRM belt
、
power meter,
smart trainer
Xplova Connect App
Android 5.0 or above; iOS 10 or above; BLE
Languages
English, Chinese (tradition), Chinese (simplified), Spanish, French, German, Dutch, Japanese,
Italian, Portuguese, Korean, Thai, Hungarian, Czech, Slovak, Polish
Contents of package
Xplova X2 Cycle computer
、
Micro USB Cable x1, Quick Start Guide x1
、
Warranty Card x1
、
handlebar mounts x1
、
handlebar mounts pad x1
、
Rubber strap x2