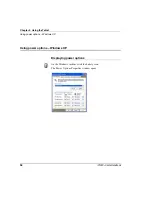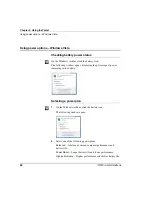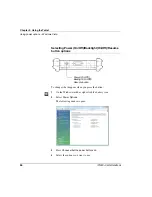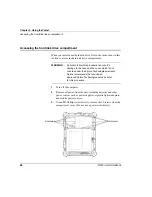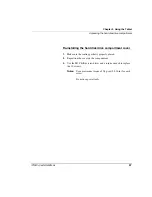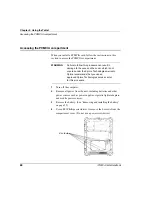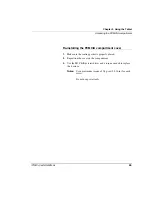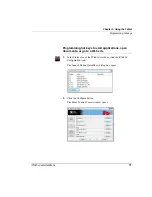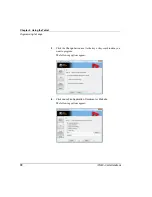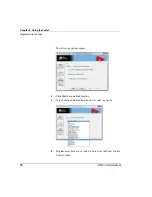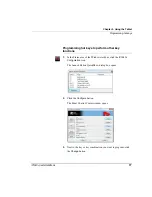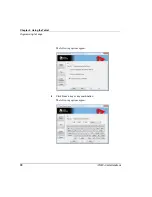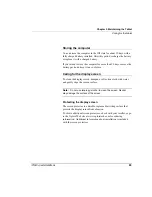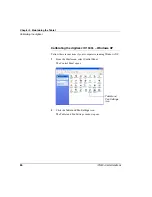Summary of Contents for ix104c4
Page 1: ......
Page 2: ......
Page 8: ...8 iX104C4 User s Handbook...
Page 12: ...12 iX104C4 User s Handbook...
Page 18: ...18 iX104C4 User s Handbook...
Page 80: ...80 iX104C4 User s Handbook...
Page 96: ...96 iX104C4 User s Handbook...
Page 128: ...128 iX104C4 User s Handbook...
Page 132: ...132 iX104C4 User s Handbook...
Page 133: ......
Page 134: ......