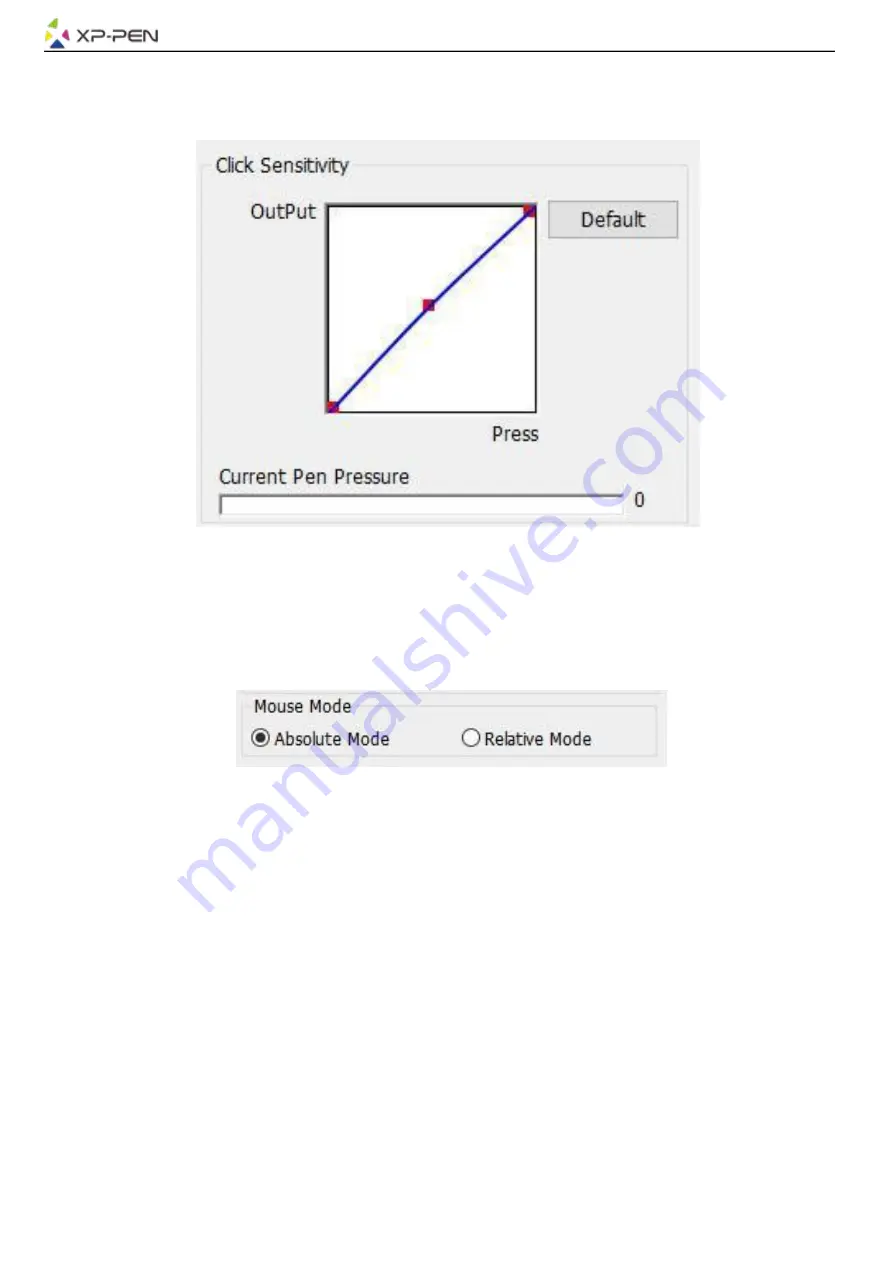
6
1.2. Click Sensitivity & Current Pen Pressure
You can adjust pen pressure to “Output” or “Press” sensitivity on here.
Current Pen Pressure shows the current pressure level being exerted on your tablet and can be used to
test pen pressure.
Image 3-3. Click Sensitivity & Current Pen Pressure
1.3. Mouse Mode
Absolute (Pen) Mode: Standard tablet mode; Each point of the tablet’s work area corresponds to an
absolute point on your computer display.
Relative (Mouse) Mode: Mouse mode; The tablet’s work area does not correspond to absolute points on
your computer display and your pen works as a standard mouse.
Image 3-4. Mouse Mode
1.4. Current Screen
The Deco Pro Small & Medium may be configured for use with single or dual monitors.
If only one monitor is selected, your tablet input will be limited to that particular monitor.
Custom Display Mapping:
The dimensions of your tablet’s on-screen work area can be changed here. Please click the top-left and
bottom-right to customize.
0
、
90
、
180 & 270 angles:
The Deco Pro Small & Medium are set up for 0, 90, 180 and 270 angles and when you set it, you must
also rotate your Deco Pro Small & Medium.
Left hand is 180 angles.
You may adjust your tablet’s on-screen working area in this tab.
Set Work area:
When you click the “Set Work area” button, you can use the stylus pen to customize the Deco Pro Small
& Medium work area. Please click the top-left and bottom-right to customize.
Summary of Contents for Deco Pro Small
Page 1: ...User Manual Deco Pro Small Medium...
Page 2: ......






















