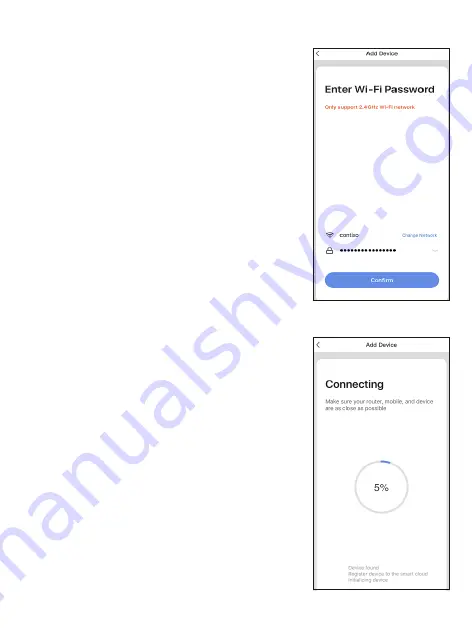
The next step to connect the smart device is to
connect to a WiFi network. If the proper network
is not listed on this page, select the
“Change Network” link to see a list of available
networks. Enter the password next to the lock
icon. Press “Confirm” to con�nue.
Connect to a WiFi Network
The Connec�ng screen will appear. It will usually
register within by approximately 30% range. The
Device found will checkmark green, then
Ini�alizing device will complete. A�er connec�ng
process completes it will con�nue on toward the
next screen.
Connec�ng
6
















