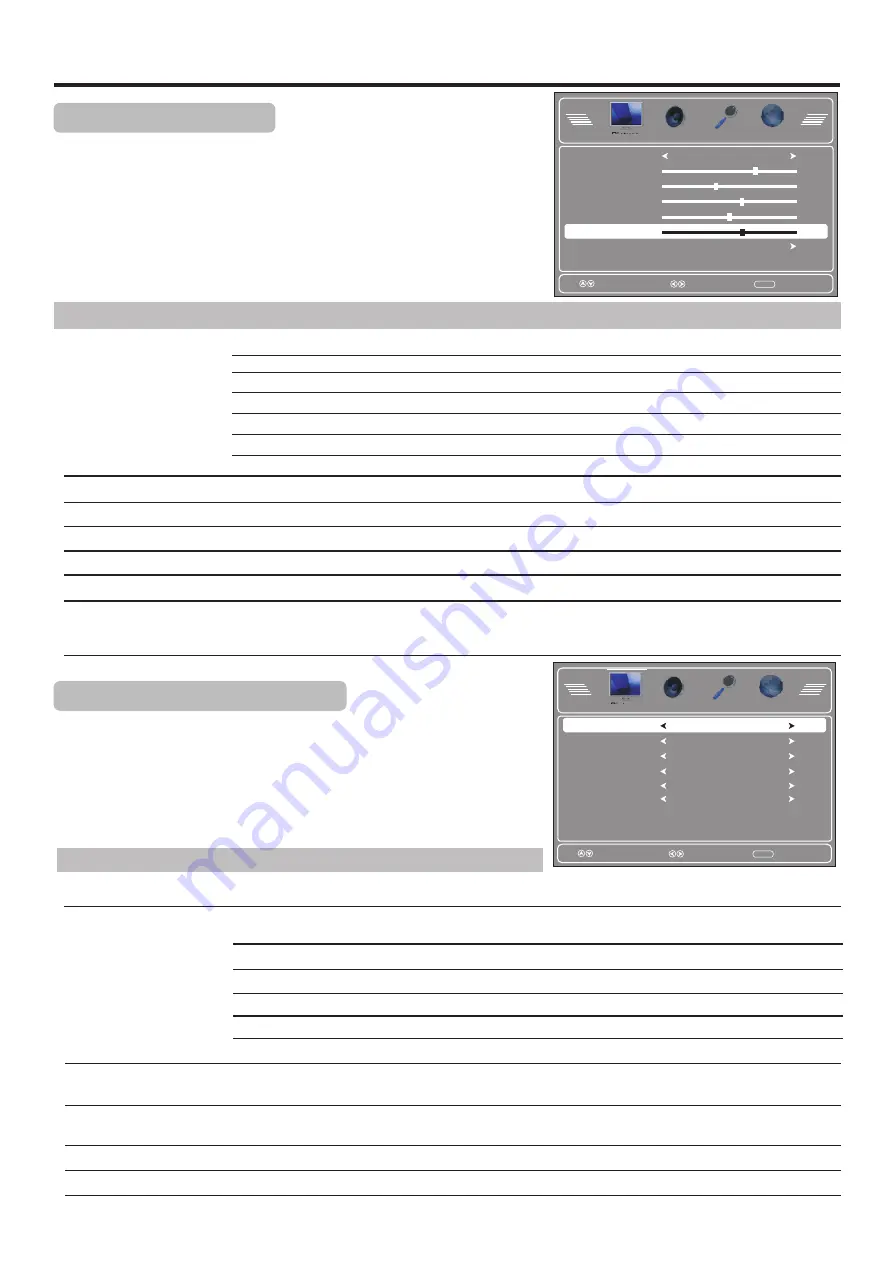
Adjusting the Picture
Adjusting PICTURE Menu Options
Press
MENU
and the
Picture
menu appears,
.
press
6
to access
Press
5
or
6
to select items, press
3
or
4
to adjust the selected
items. If the selected item has sub-menu, press
ENTER
to access.
Press
EXIT
to close the menu.
Option
Description
Selects a desired picture mode. You can select from
Vivid,Standard,Sports,Theater, Energy Saving
and
Custom.
Standard:
Select for a standard picture.
Custom:
The picture quality you set.
Note:
To quickly change
the picture mode, press
the
PICTURE
button
on the remote control
repeatedly.
Picture Mode
Contrast
Tint
Sharpness
Advanced Video
Color Temp.
Adjusts color saturation.
Adjusts tint for image.
Adjusts image sharpness and displays a sharp image.
Allows you to adjust Color Temperature, Zoom Mode, to turn on/off Noise Reduction, Overscan,
Adaptive Contrast, Auto Zoom. See
[Advanced Video Adjustment]
section below
for more
information.
Color
Adjusts image contrast.
1
2
3
Select
Move
MENU
Exit
Picture Mode
Contrast
Brightness
Color
Tint
Advanced Video
Custom
70
40
60
0
Sharpness
60
Theater:
Select for a
finely detailed picture.
Brightness
Adjusts screen brightness for easier viewing of dark picture such as night scenes and black hair.
Advanced Video Adjustment
In
Picture
menu, p
to access.
ress
5
or
6
to select
Advanced Video
, press
ENTER
1
2
Press
EXIT
to close the menu.
3
Press
5
or
6
to select items, press
3
or
4
to adjust the selected items.
Option
Description
Selects
one
of
three
automatic
color
adjustments
.
Sets
to
Warm
to
enhance
hotter
colors
such
as
red
,
or
set
to
Cool
to
see
less
intense
colors
with
more
blue
.
You can select from
Warm
,
Cool
and
Normal
.
Zoom Mode
You can select the
picture aspect ratio (display proportions) according to your video signal type or
personal preference. You can select from
Auto, Normal, Wide, Zoom
and
Cinema
.
Zoom:
Enlarges the picture, the top and bottom portion of the picture may be cropped.
Normal:
Selects the correct aspect ratio to match the source’s image.(4:3 to 4:3,16:9 to 16:9)
Wide:
Displays a full-screen picture.
Cinema:
Stretches the picture at the edges while maintaining a good aspect ratio at the center of the screen.
Noise Reduction
Select from
Weak/Middle/Strong
to reduce noise in the picture, commonly called snow.
Select
Off
to turn off this function.
Overscan
When receiving DVI signals in VIDEO format,
you can make use of Overscan item to adjust the
picture’s reproduction rate. (In other mode, this item can not be adjusted)
Adaptive Contrast
Select
On
to optimize the picture display. Picture will become more vivid.
Select
Move
MENU
Exit
Zoom Mode
Noise Reduction
Overscan
Adaptive Contrast
Wide
Middle
Off
Off
Color Temp.
Cool
Auto Zoom
Off
Auto
(available only when Auto Zoom is set On):
Selects the correct aspect ratio
automatically.
Auto Zoom
In TV mode, if set Auto Zoom to
On
, one more option (
Auto
) can be selected from Zoom Mode.
19
Vivid:
Select for a bright
and vivid picture.
Sports:
Select for a dynamic picture.
(Color temperature)
Energy Saving:
Select for energy saving, the backlight brightness will be decreased.
Audio
Channel
Setup
Picture
Audio
Channel
Setup
Picture
Note:
You can press the
ZOOM
button repeatedly to
select a desired aspect ratio.
Do not let image display in 4:3
mode for extended periods of
time.






























