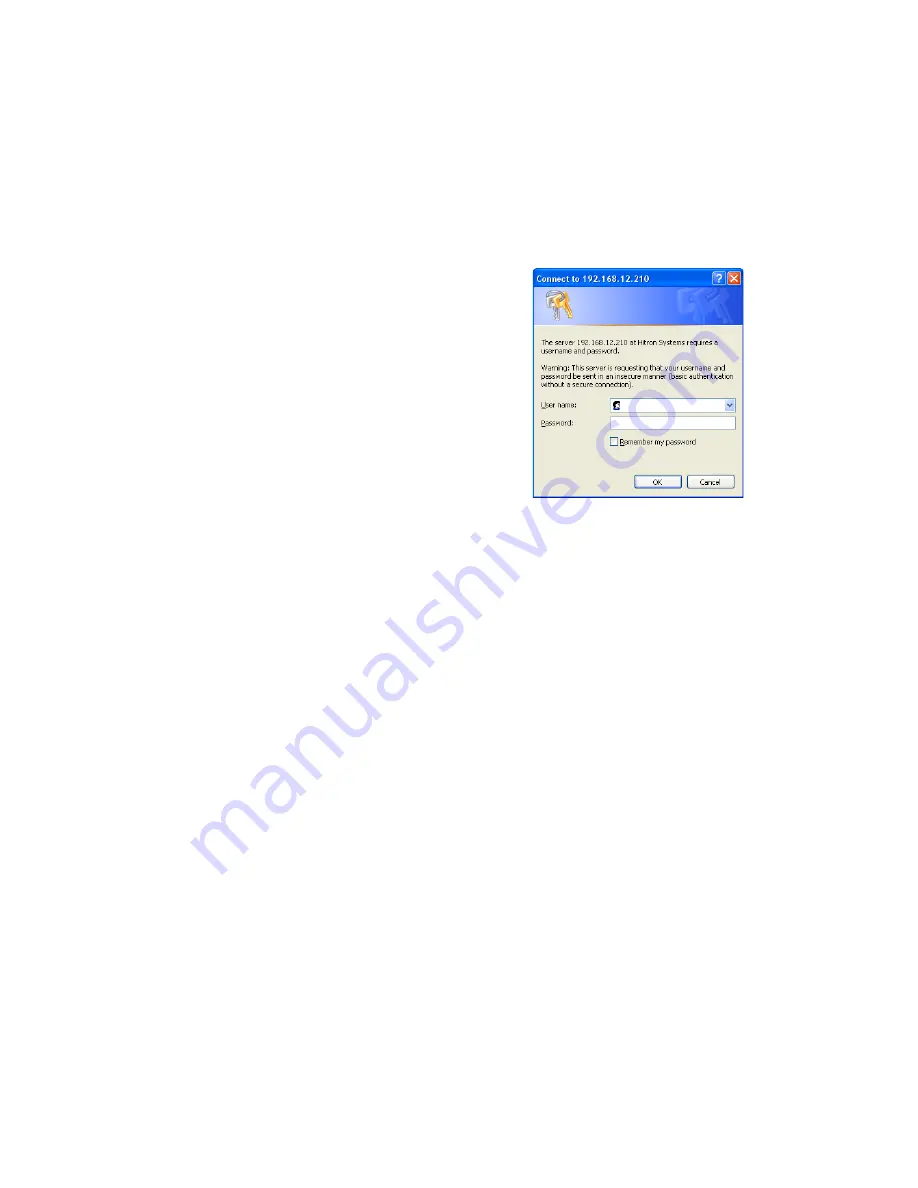
Quick Installation Guide
9
3.5 Network Camera Setup
This section describes how to configure the network camera, and is intended for product
Administrators,
who have unrestricted access to all the Setup tools; and Operators, who have access
to the settings for Basic, Live View, Video & Image, Audio, Event, and System Configuration.
You can configure the network camera by clicking Setup
in the top right-hand corner of the Live View
page. Click on this page to access the online help that explains the setup tools
When accessing the Network Camera for the first time, the
“Admin Password” dialog appears. Enter your admin name
and password, set by the administrator.
Note: If the password is lost, the Network Camera must
be reset to the factory default settings.
See “3.6 Resetting to the Factory Default Settings”.
3.6 Resetting to the factory default settings
To reset the Network Camera to the original factory settings, go to the Setup>System> Maintenance
web page (described in “3.5.4 System > Maintenance”) or use the Reset button on the network
camera, as described below:
• Using the Reset Button
Follow the instructions below to reset the Network Camera to the factory default settings using
the Reset button.
1. Switch off the Network Camera by disconnecting the power adapter.
2. Uncover camera dome and press and hold the Reset button while reconnecting the power.
3. Keep the Reset button pressed during about 2 seconds.
4. Release the Reset button, and wait for the Status LED to turn off.
5. The network
camera
resets to factory defaults and restarts after completing the factory
reset.
CAUTION:
When performing a Factory Reset, you will lose any settings you have saved.
(Default IP 192.168.30.220)
3.7 More Information
For more information, please see the Network Camera User’s Manual, which is available on the CD
included in this package.



























