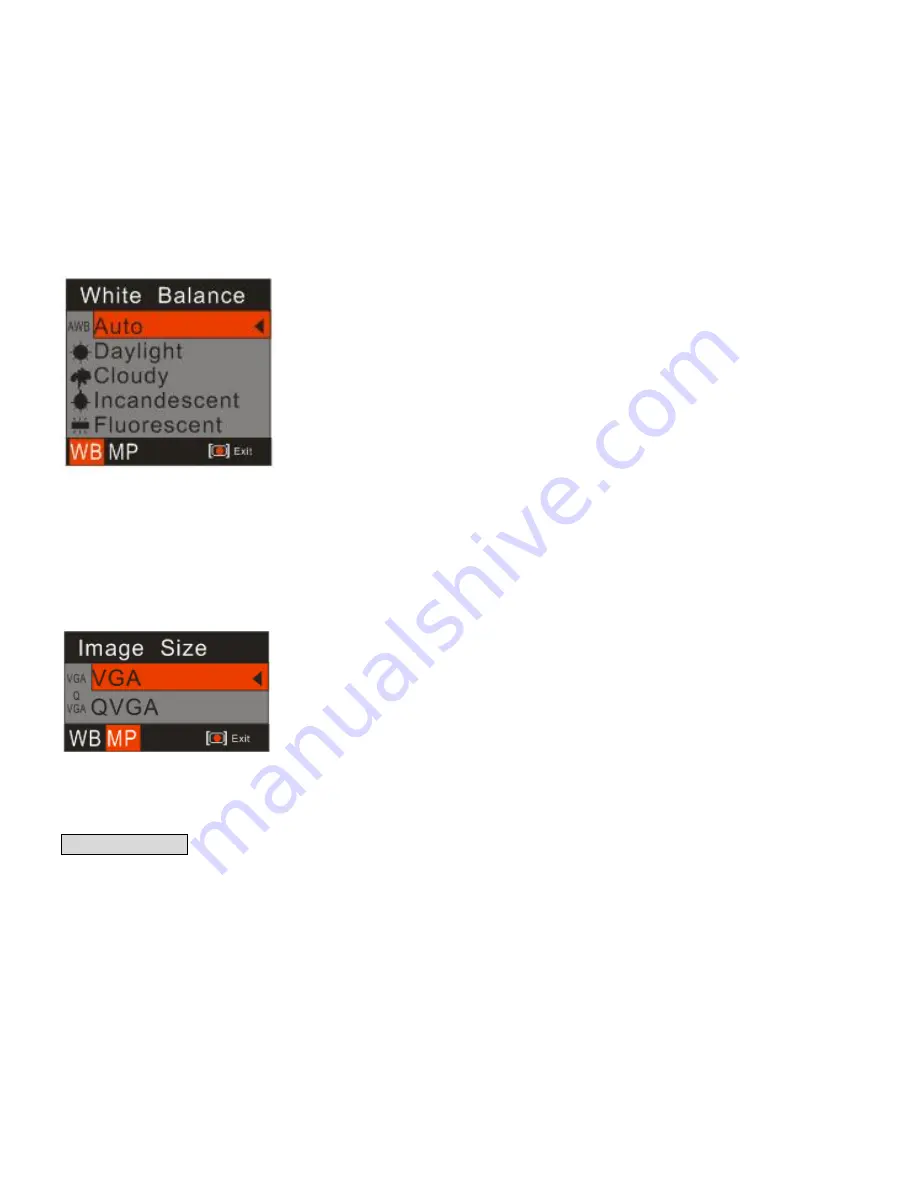
19
2.
Press the Up/Down button to select an option from the menu.
3.
Press the Menu/OK button to confirm. The corresponding icon will appear on the LCD screen.
Image Size
Your camera supports 2 video resolutions- 640x480 (VGA) pixels, 320x240 (QVGA) pixels.
1.
Press the Menu/OK button.
2.
Press Right/Left button to select Image size.
3.
Press the Up/Down button to select Image Size.
4.
Press Menu/OK button to confirm and exit to standby mode.
Playback Mode
Press Mode button to select Playback mode. You can preview the photos and videos you have recorded.
In Playback mode you can rotate, protect, delete and crop your photos and you can protect and delete
Summary of Contents for CD500DTGF
Page 5: ...4 Quick Look at Your Camera ...
Page 7: ...6 Main Icons on the LCD ...






























