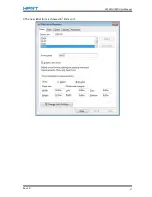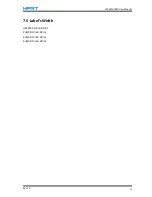Summary of Contents for HT300
Page 9: ...HT300 HT330 User Manual Rev 1 0 6 1 2 Appearance and Components Front View Rear View...
Page 11: ...HT300 HT330 User Manual Rev 1 0 8 1 3 Dimension...
Page 22: ...HT300 HT330 User Manual Rev 1 0 19 Figure 2 Left...
Page 24: ...HT300 HT330 User Manual Rev 1 0 21 Figure 4 Left...
Page 27: ...HT300 HT330 User Manual Rev 1 0 24 Figure 7 Left...
Page 29: ...HT300 HT330 User Manual Rev 1 0 26 Figure 9 aimed at blackmark s position...
Page 30: ...HT300 HT330 User Manual Rev 1 0 27 3 5 Operation Panel...
Page 36: ...HT300 HT330 User Manual Rev 1 0 33 Ethernet Port PIN SIGNAL NAME 1 TX 2 TX 3 RX 4 5 6 RX 7 8...
Page 44: ...HT300 HT330 User Manual Rev 1 0 41 BT Config Ethernet Setting...
Page 45: ...HT300 HT330 User Manual Rev 1 0 42 Print type Reprint when error...
Page 47: ...HT300 HT330 User Manual Rev 1 0 44 Print density range 0 15 Heat Adjust range 50 50...
Page 56: ...HT300 HT330 User Manual Rev 1 0 53 2 According to different needs set up the page...
Page 59: ...HT300 HT330 User Manual Rev 1 0 56 Choose Orientation or Effects showed in the Preview...
Page 61: ...HT300 HT330 User Manual Rev 1 0 58 3 Click Graphics and edit the pictures...
Page 62: ...HT300 HT330 User Manual Rev 1 0 59 4 Click Stock...
Page 63: ...HT300 HT330 User Manual Rev 1 0 60 Click Method and choose the printing method...
Page 64: ...HT300 HT330 User Manual Rev 1 0 61 Click Type and choose the printing type...
Page 70: ...HT300 HT330 User Manual Rev 1 0 67 3 The new label form is showed in Forms on...
Page 78: ...HT300 HT330 User Manual Rev 1 0 75 3 Choose Blank Template then click Next...
Page 79: ...HT300 HT330 User Manual Rev 1 0 76 4 Choose the printer type then click Next...
Page 82: ...HT300 HT330 User Manual Rev 1 0 79 7 Edit the side edges then click Next...
Page 83: ...HT300 HT330 User Manual Rev 1 0 80 8 Choose the item shape then click Next...
Page 84: ...HT300 HT330 User Manual Rev 1 0 81 9 Edit the template size then click Next...
Page 88: ...HT300 HT330 User Manual Rev 1 0 85 3 Click the blank showing the code...
Page 89: ...HT300 HT330 User Manual Rev 1 0 86 4 Double click the code and edit it...
Page 90: ...HT300 HT330 User Manual Rev 1 0 87 Click Symbology and Size then edit the size...
Page 91: ...HT300 HT330 User Manual Rev 1 0 88 Click Human Readable then edit the position...
Page 92: ...HT300 HT330 User Manual Rev 1 0 89 Click Font then edit the character...
Page 93: ...HT300 HT330 User Manual Rev 1 0 90 Click Text Format then edit the paragraph...
Page 94: ...HT300 HT330 User Manual Rev 1 0 91 Click Border then edit the border...
Page 95: ...HT300 HT330 User Manual Rev 1 0 92 5 Click the icon of character then enter the text...
Page 96: ...HT300 HT330 User Manual Rev 1 0 93 6 Click the icon of picture then edit the pictures...