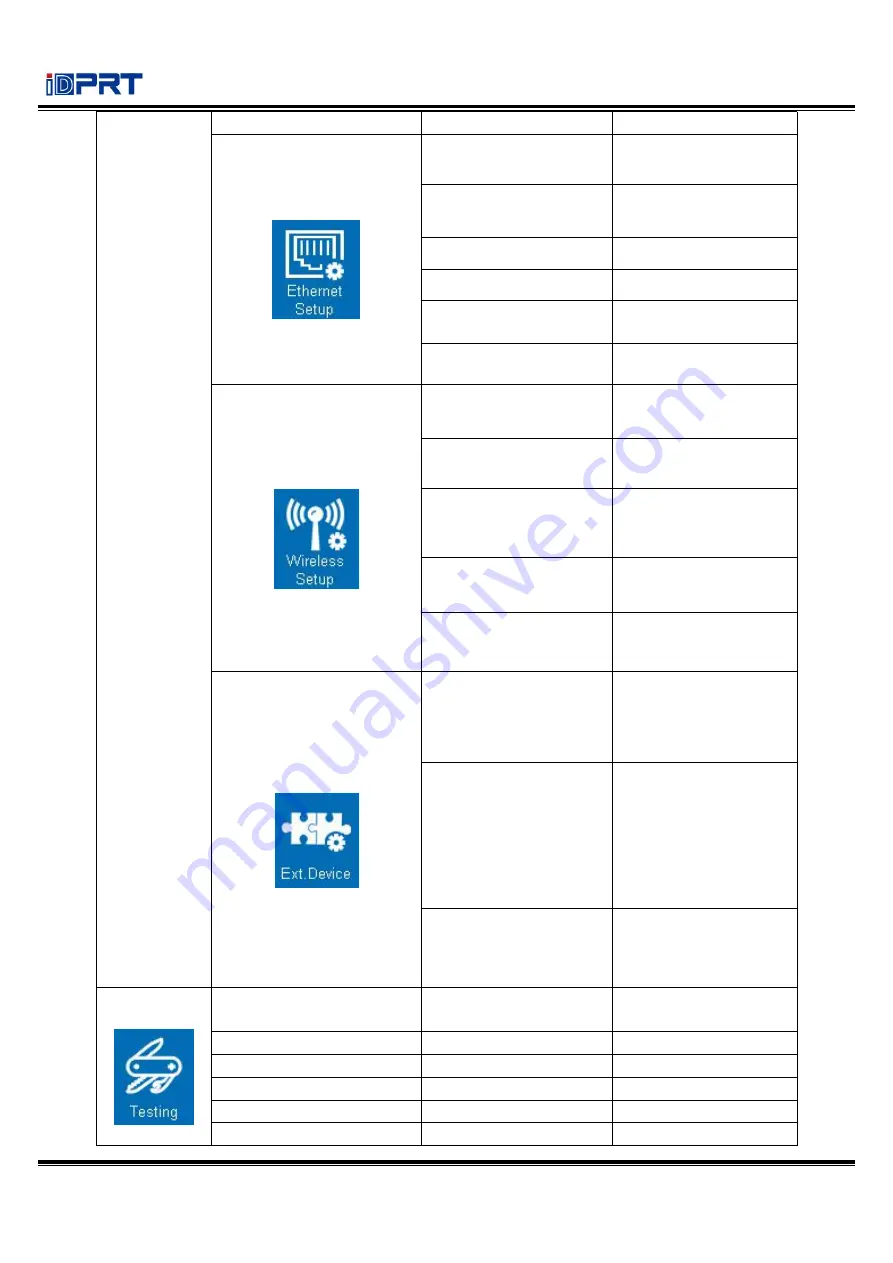
iT4 Series User Manual
Rev.1.0
100
SW+HW
Ethernet Setup
Switch
OFF
ON
Address Mode
DHCP
Static (Default)
Port Number
Default: 9100
IP Address
Default: 192.168.1.1
Default Gateway
Default:255.255.255.0
Subnet Mask
Default: 192.168.1.0
Wireless Setup
Bluetooth Switch
OFF (Default)
ON
SPP Pairing Code
Default: 0000
WiFi SSID
iT4E (varies with
different printers)
WiFi Switch
OFF (Default)
ON
Networking Mode
AP Mode (Default)
Station Mode
Ext.Device
Keyboard
None (Default)
USB Host
RS232
Keyboard Language
English (Default)
Spanish
Portuguese
France
German
Ukrainian
Barcode Scanner
None (Default)
USB Host
RS232
Testing
TPH Printed Mileage
Show the mileages
printer has printed
TPH Bad Not Printing Test
Print the testing page
Label Calibration
Calibrate the label
Media Sensor Printing
Dump Mode
Receive the data
Cutting Test
Test the cutter
Summary of Contents for iT4P
Page 10: ...iT4 Series User Manual Rev 1 0 7 Inside View...
Page 11: ...iT4 Series User Manual Rev 1 0 8 1 3 Dimension Take printer iT4E as example...
Page 23: ...iT4 Series User Manual Rev 1 0 20 Figure 2 Left...
Page 25: ...iT4 Series User Manual Rev 1 0 22 Figure 4 Double row Labels...
Page 26: ...iT4 Series User Manual Rev 1 0 23 Figure 5 Left...
Page 29: ...iT4 Series User Manual Rev 1 0 26 Figure 8 aimed at blackmark s position...
Page 42: ...iT4 Series User Manual Rev 1 0 39 Ethernet Port PIN SIGNAL NAME 1 TX 2 TX 3 RX 4 5 6 RX 7 8...
Page 48: ...iT4 Series User Manual Rev 1 0 45 3 Click Get Status and printer status will show in the above...
Page 52: ...iT4 Series User Manual Rev 1 0 49 7 Click Ethernet then click Get to gain the relevant values...
Page 57: ...iT4 Series User Manual Rev 1 0 54 2 Click About showing the basic information of this utility...
Page 65: ...iT4 Series User Manual Rev 1 0 62 2 According to different needs set up the page...
Page 66: ...iT4 Series User Manual Rev 1 0 63 Click Stock Name and choose the paper type...
Page 69: ...iT4 Series User Manual Rev 1 0 66...
Page 70: ...iT4 Series User Manual Rev 1 0 67 Click Preset Name and back to the default settings...
Page 71: ...iT4 Series User Manual Rev 1 0 68 Click Manage and change the settings...
Page 72: ...iT4 Series User Manual Rev 1 0 69 3 Click Graphics and edit the pictures...
Page 73: ...iT4 Series User Manual Rev 1 0 70 4 Click Stock...
Page 74: ...iT4 Series User Manual Rev 1 0 71 Set up the print method...
Page 75: ...iT4 Series User Manual Rev 1 0 72 Set up the media type...
Page 76: ...iT4 Series User Manual Rev 1 0 73 Click Feed Mode Mode and choose the method of media handing...
Page 79: ...iT4 Series User Manual Rev 1 0 76 3 Click Ports and choose the port needed...
Page 87: ...iT4 Series User Manual Rev 1 0 84 3 Choose Blank Template then click Next...
Page 90: ...iT4 Series User Manual Rev 1 0 87 6 Edit the side edges then click Next...
Page 91: ...iT4 Series User Manual Rev 1 0 88 7 Choose the item shape then click Next...
Page 92: ...iT4 Series User Manual Rev 1 0 89 8 Edit the template size then click Next...
Page 96: ...iT4 Series User Manual Rev 1 0 93 3 Click the blank showing the code...
Page 98: ...iT4 Series User Manual Rev 1 0 95 5 Click the icon of character then enter the text...
Page 99: ...iT4 Series User Manual Rev 1 0 96 6 Click the icon of picture then edit the pictures...
















