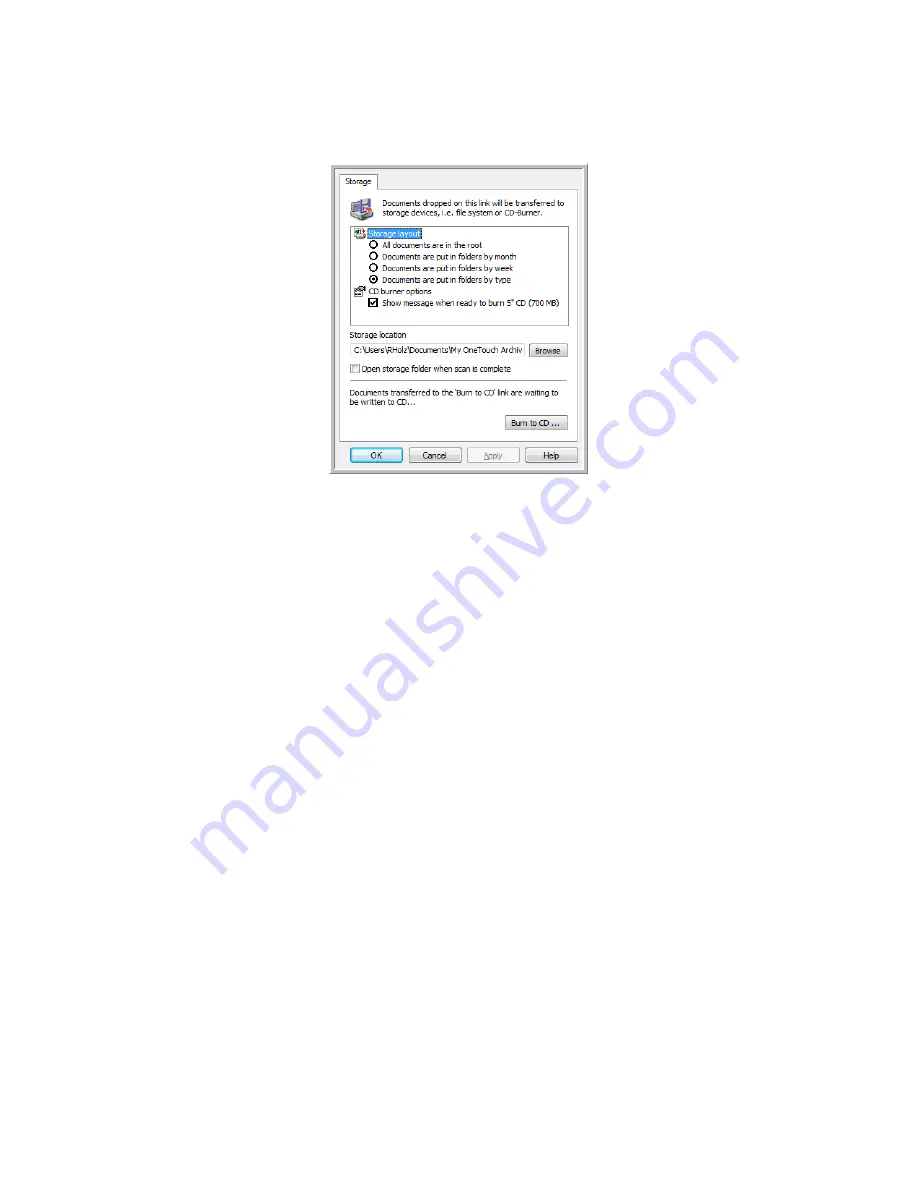
Xerox 7600i
User’s Guide
68
6.
When you are ready to burn the files to a CD, open the One Touch Properties window, select
Burn to CD
and
then click the
Properties
button.
7.
Make sure a blank CD is in the CD burner.
8.
Click the
Burn to CD
button. The CD burner begins and your scanned documents are written to the CD.
If other files are also waiting in this location, they will get written with the One Touch files on the CD.
















































