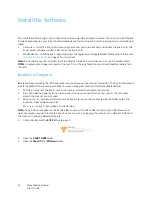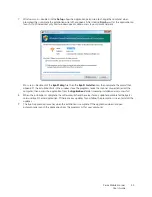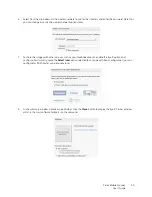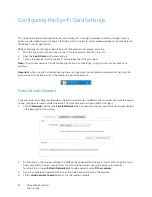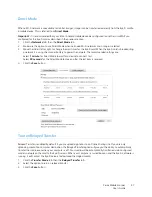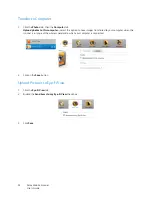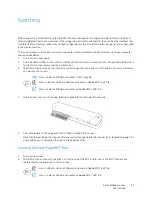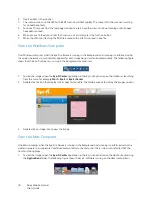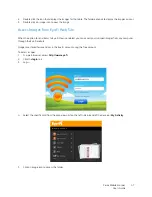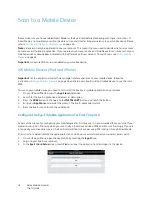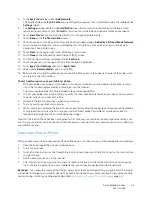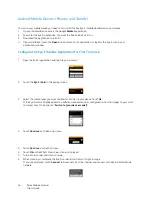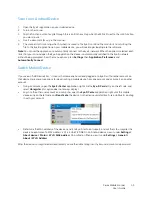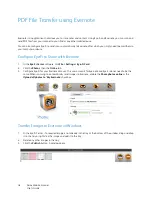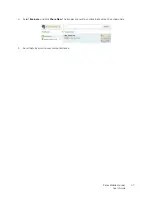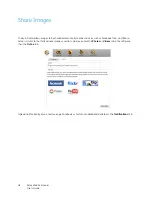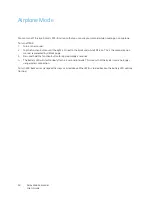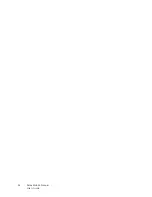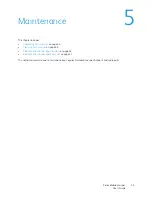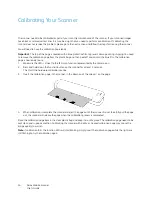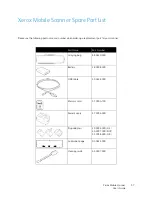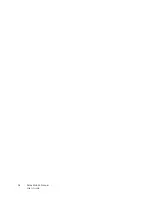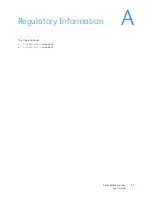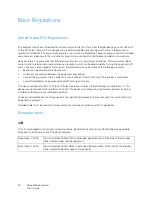Xerox Mobile Scanner
User’s Guide
45
Scan to an Android Device
1.
Open the Eye-Fi application on your mobile device.
2.
Turn on the scanner.
3.
Tap the function button to cycle through the scan functions. Stop when the LED is lit next to the scan function
you want to use.
4.
Insert a document
face-up
in the scanner.
5.
The scanner starts scanning, when finished it is saved to the Eye-Fi card and the card starts transmitting the
file. In the Eye-Fi application on your mobile device, you will see images loading into the software.
Note:
You can set the application to automatically connect to the Eye-Fi network. When the option is selected, each
time that you scan and open the Eye-Fi application, the device is automatically switched to the Eye-Fi network
without being prompted. From the menu options, press
Settings
, then
Application Preferences
, and
Automatically Connect
.
Switch Mobile Device
If you see an “Add Device Error,” it means that someone has already logged in to Eye-Fi with another account on
that device. Here are some options for de-activating a mobile device from one account and activate it on another
account:
•
Using a computer, open the
Eye-Fi Center
application, right-click the
Eye-Fi Card
entry on the left side, and
select
Unregister
(this option does not always display).
•
Log in to the other user account on a computer, open the
Eye-Fi Center
application, right-click the mobile
device entry on the left side, and
Deactivate
the device. On the device, uninstall Eye-Fi, reinstall Eye-Fi, and log
in with your account.
•
Determine the MAC address of the device, send it to Eye-Fi technical support, and ask them to unregister the
device. An example of a MAC address is 01-23-45-67-89-AB. On an Android device, view it under
Settings >
About device > Status > Wi-Fi MAC address
. On an iPad or iPhone, view it under
Settings > General >
About > Wi-Fi Address
.
After the device is unregistered or deactivated, you are then able to log in with your user account and password.