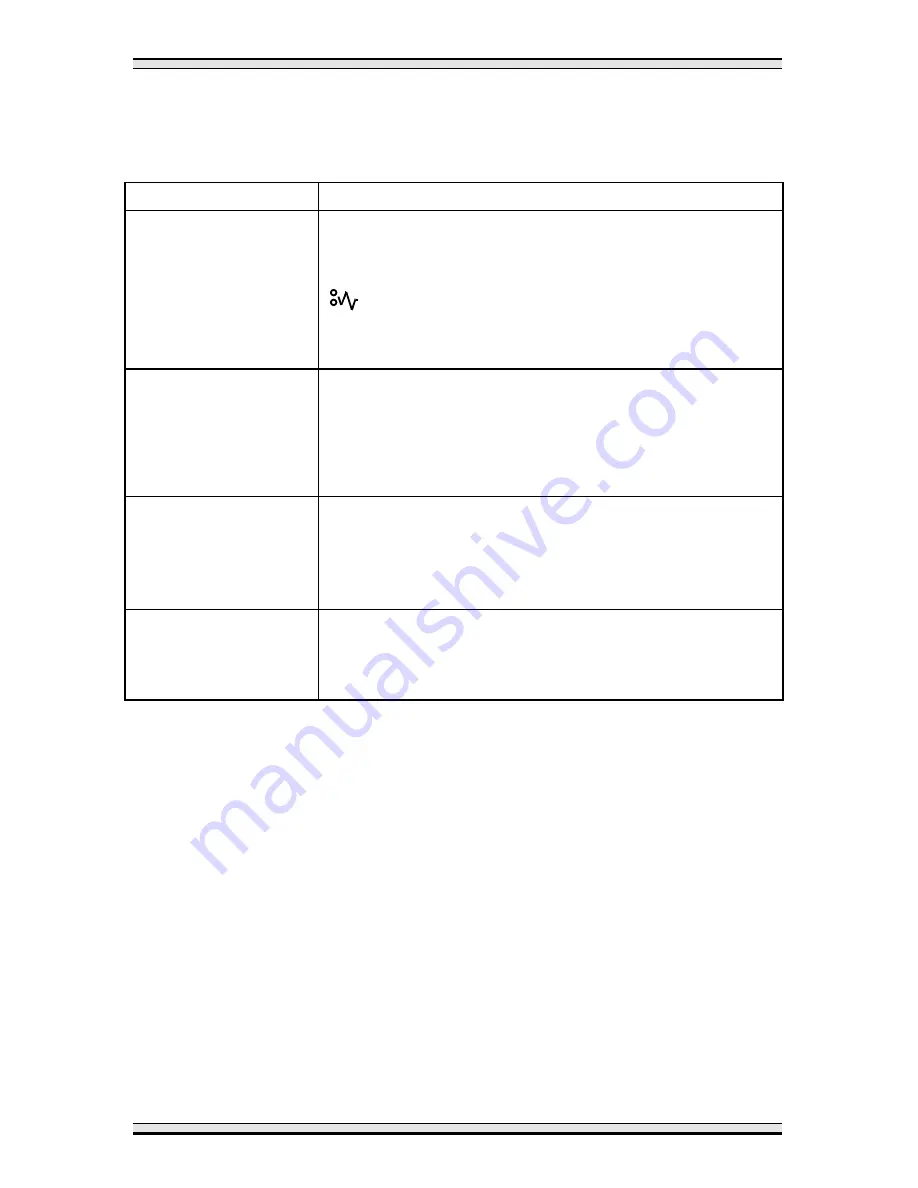
29
Problem Solving
Problem Solving Chart
Condition
Possible Causes
Image rubs off the
copy easily.
Is the copy paper too heavy?
Is the copy paper damp?
Is there a misfeed in the fusing area? (Refer to
Misfeed Removal.)
Have the two thumbscrews been removed from the
bottom of the copier? (Refer to Installation.)
There are fewer
copies from the
toner cartridge than
expected.
Originals contain pictures, solids, or heavy lines.
Originals are forms, newsletters, books etc.
The copier is being turned on and off frequently.
The document cover is being left open while
making copies.
Copier takes longer
than usual to make
the first copy and/or
makes a clicking
sound.
Toner supply may be low. Shake the toner
cartridge.
The document
cover moves back
and forth but no
copies are made.
The copier is searching for toner. Refer to the
Toner Cartridge Replacement section.
Summary of Contents for XC356 - Home Office Copier
Page 1: ...XC353 355 356...
Page 38: ......
























