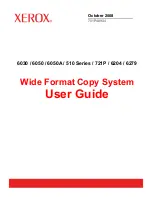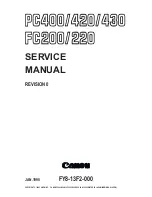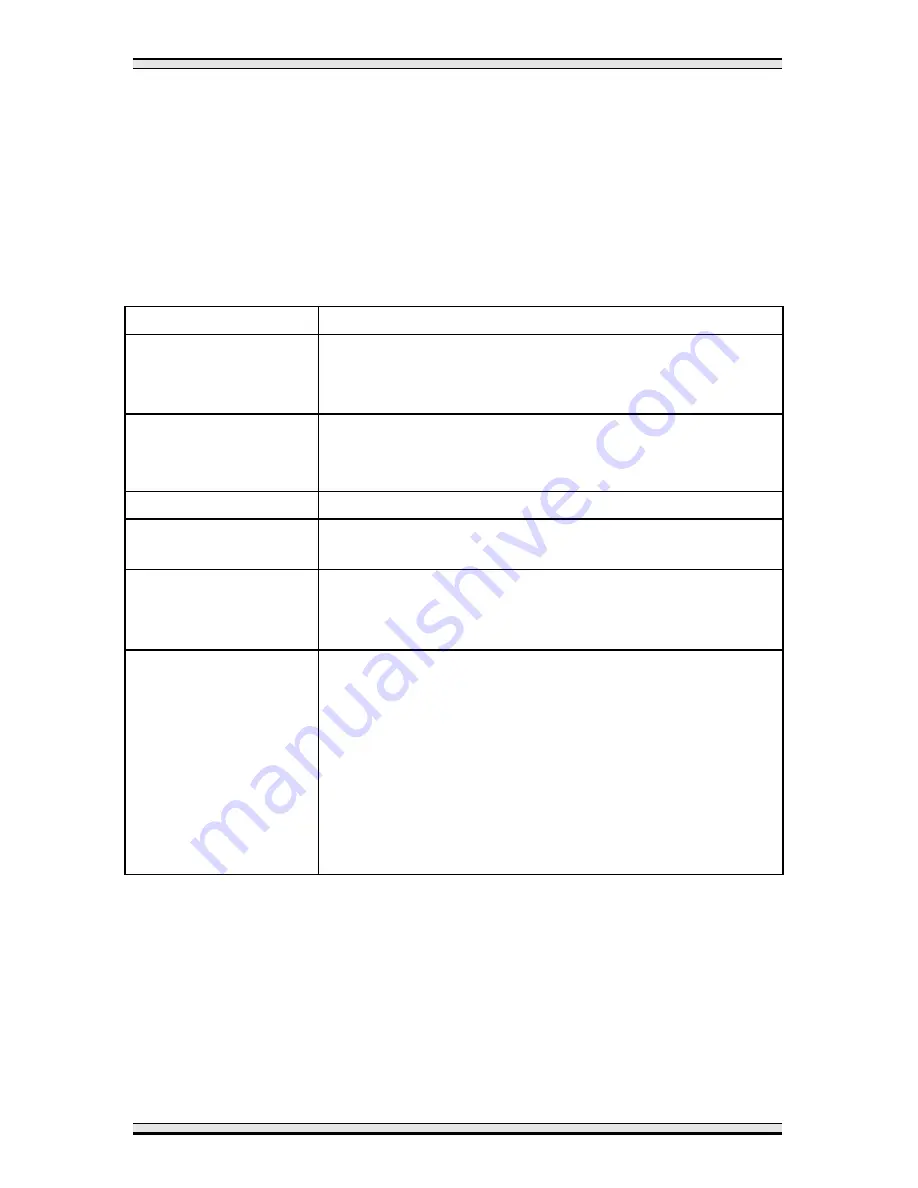
28
Problem Solving
Problem Solving Chart
The following chart lists some conditions that may occur and the
recommended solutions. Follow the suggested solutions until the problem
is corrected. Refer to the Status Code Chart in this section for status
code information. If the problem persists, please call your local Xerox
helpline or representative for assistance.
Condition
Possible Causes
Copier does not
work.
Is the copier plugged in?
Is the power switch on?
Is the toner cartridge installed correctly?
Copier is on, but
does not copy
Are any of the indicators lit? (Refer to Status Code
Chart.)
Is the copier out of paper?
Blank copies
Is the original face down on the document glass?
Light or dark copies
Is the exposure control adjusted correctly? (Refer
to Copy Quality.)
Copies are striped
or lined or poor
quality.
Is the document glass or the document cover dirty?
Is the lens dirty?
(Refer to Copier Maintenance.)
Copy paper
misfeeds
frequently.
Is the paper exit blocked?
Is the paper guide adjusted to the correct paper
width?
Does the paper level in the paper tray exceed the
maximum height line? (XC353/ XC355/ XC356)
Is the copy paper damp?
Is special copy paper being used?
Is there a small piece of paper caught in the
copier?
Summary of Contents for XC353
Page 1: ...XC353 355 356...
Page 38: ......