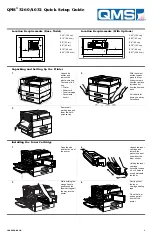H
ı
zl
ı
A
ğ
Kurulumu (Statik IP)
Xerox WorkCentre M123/M128/133
Xerox WorkCentre Pro 123/128/133
47
H
ı
zl
ı
A
ğ
Kurulumu (Statik IP)
Statik IP Adresi Kullanarak Elle A
ğ
Kurulumu için
Ön Gereksinimler
Not:
İ
lk aç
ı
l
ı
ş
ta, WorkCentre çok i
ş
levli ayg
ı
t a
ğ
yap
ı
land
ı
rmalar
ı
n
ı
almak için DHCP'ye ba
ş
vurur, bu yüzden
bir statik IP adresi girilerek, DHCP elle kapat
ı
lmald
ı
r.
Yüklemeye ba
ş
lamadan önce, kurulum s
ı
ras
ı
nda kullanmak için a
ş
a
ğ
ı
daki bilgileri kaydedin:
Not:
Bu bilgileri almak için, Sistem Yöneticinize ba
ş
vurun.
Statik IP Adresi Kullanarak Elle A
ğ
Kurulumuna Ait Yordamlar
1.
Ayg
ı
t
ı
aç
ı
n.
2. Oturum Aç/Kapat
seçene
ğ
ini i
ş
aretleyip, ard
ı
ndan da Kullan
ı
c
ı
Kimli
ğ
i olarak
11111
girin.
3. Sistem Ayarlar
ı
seçene
ğ
ini i
ş
aretleyin.
4. Sistem Ayarlar
ı
seçene
ğ
ini i
ş
aretleyin.
5. A
ğ
Ayarlar
ı
seçene
ğ
ini i
ş
aretleyin.
6. Protokol Ayarlar
ı
seçene
ğ
ini i
ş
aretleyin.
a. IP Adresi
seçene
ğ
ini i
ş
aretleyip,
Ayarlar
ı
De
ğ
i
ş
tir
dü
ğ
mesine bas
ı
n.
b.
Ayg
ı
t
ı
n IP adresini girin. Alandaki IP adresi hatal
ı
ysa,
Sil
dü
ğ
mesine bir kez basarak, hatal
ı
IP
adresini silin.
Örne
ğ
in:
10.224.40.57 IP adresini girmek için,
10
yaz
ı
n ve
İ
leri
dü
ğ
mesine bas
ı
n.
222
yaz
ı
n.
İ
leri
dü
ğ
mesine
basman
ı
z gerekmez; çünkü imleç otomatik olarak bir sonraki IP adresi alan
ı
na geçer.
40
yaz
ı
n ve
İ
leri
dü
ğ
mesine bas
ı
n. 57 yaz
ı
n ve
Ç
ı
k
ı
ş
dü
ğ
mesine bas
ı
n.
7.
Varsay
ı
lan A
ğ
Geçidi ile Alt A
ğ
Maskesini girin.
TCP/IP Adresi:
A
ğ
Geçidi Adresi:
Alt A
ğ
Maskesi:
DNS Sunucu Adresi: