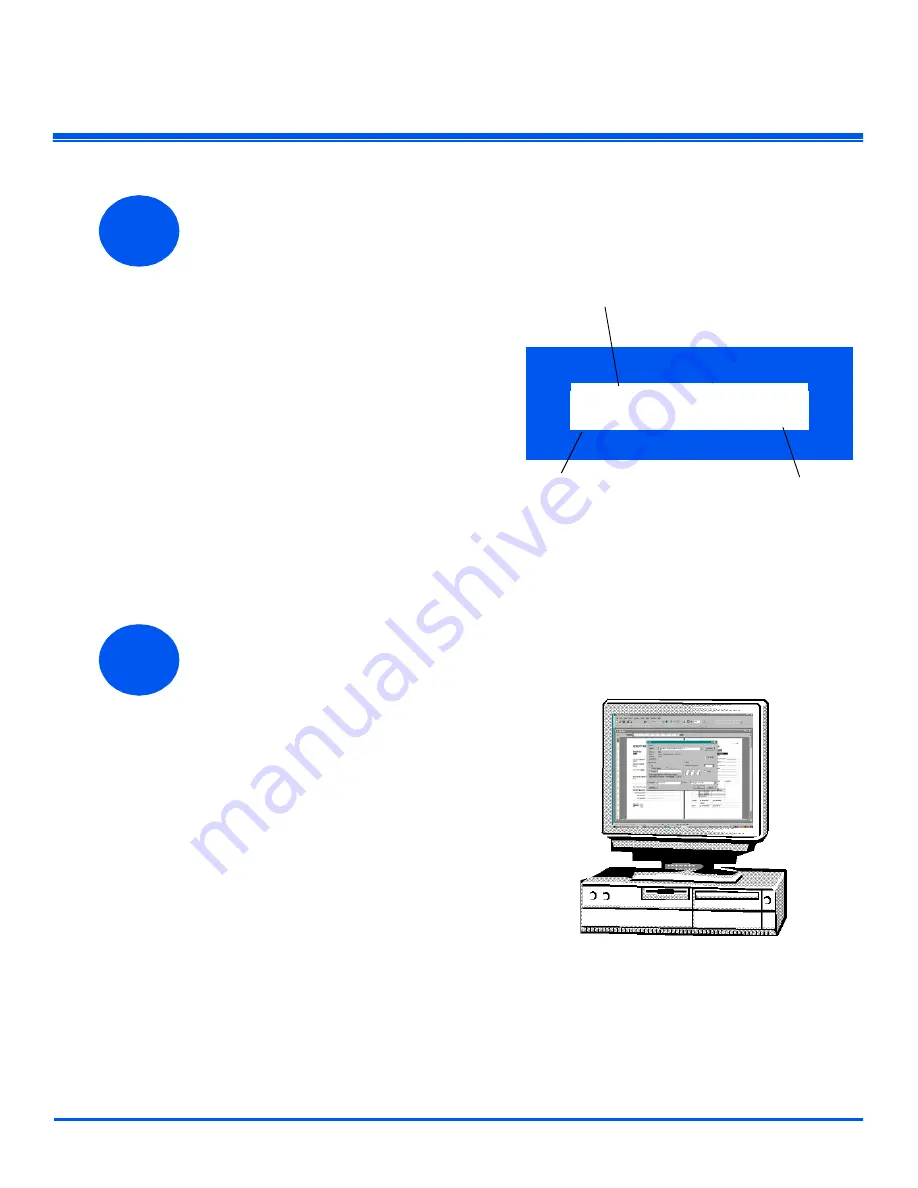
Page 19
Using the WorkCentre M15/M15i
Making Copies
Printing
1
Ø
Ensure ’READY TO COPY’
displays.
Ø
If not, press the [Copy/Fax/
Scan] key repeatedly until
’COPY MODE’ displays and
press [Enter].
Ø
Load originals using the
Automatic Document Feeder
or
the
Document Glass
.
Ø
Select the Copy features
required, enter the quantity and
press
Start
.
READY TO COPY
100%
001
WorkCentre M15
Status
Reduce/Enlarge %
Number of
Copies
2
Ø
Open the application required
for the document and select an
existing document or create a
new document.
Ø
Select [Print] from the File
menu. Ensure the
WorkCentre
M15
Series
is selected, and
program the print options
required for the job.
Ø
Select [OK] on all dialog boxes
to print the job.
Summary of Contents for WorkCentre M15
Page 24: ...Page 24 Notes...




















