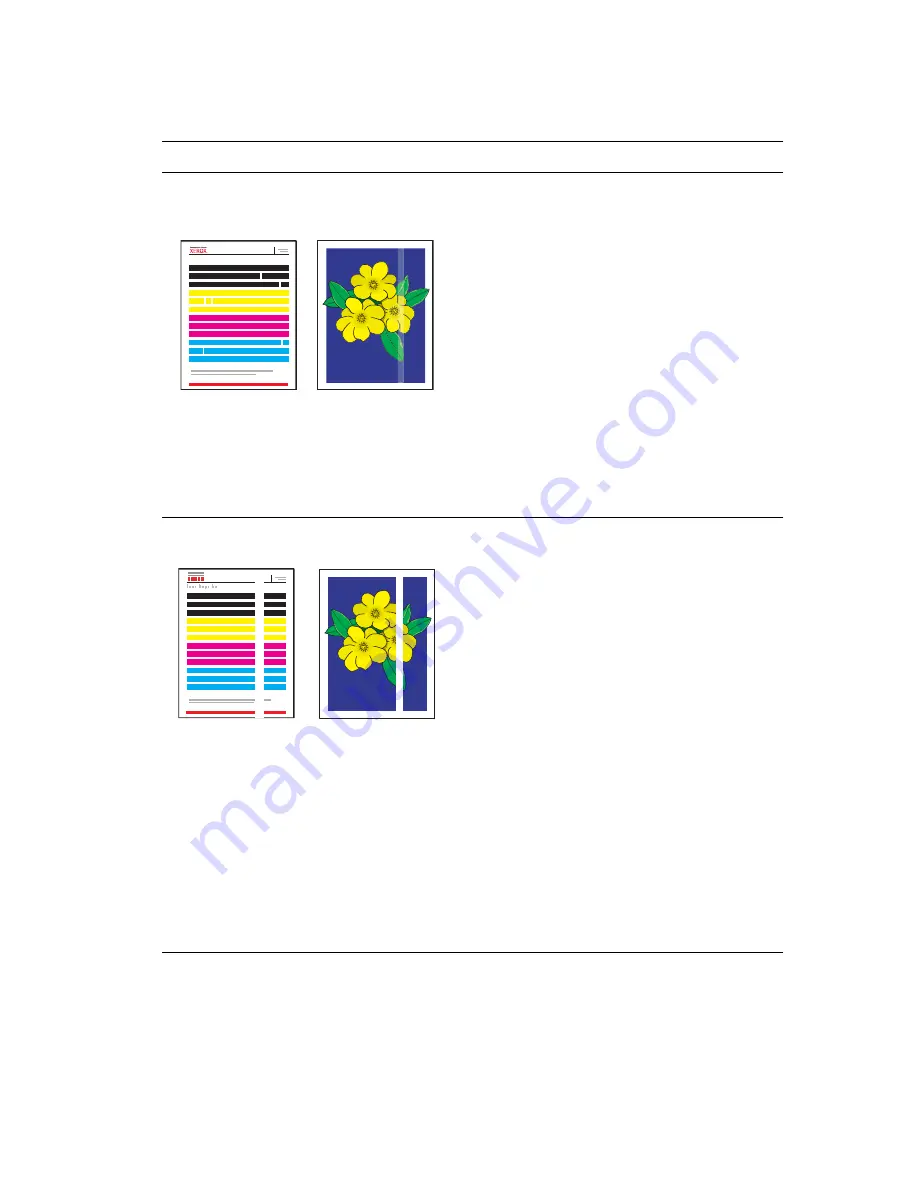
Output Quality Problems
WorkCentre® C2424 Copier-Printer
7-28
Random Light Stripes
One or more color bars are missing on the test
page.
1.
Run the
Eliminate Light Stripes
procedure:
a.
On the control panel, press the
System Setup
button.
b.
In the menu,
select
Information
, then press
the
Enter
button.
c.
Select
Troubleshooting
, then press the
Enter
button.
d.
Select
Print Quality Problems
, then press
the
Enter
button.
e.
Select
Eliminate Light Stripes
, then press
the
Enter
button.
2.
Repeat Step 1 up to 3 times if the stripes still
appear.
3.
If the problem continues, turn off the system for at
least 4 hours. When you turn on the system,
repeat Step 1 if necessary.
4.
If the problem continues, follow the steps for
Predominate Light Stripes
.
Predominate Light Stripes
All four color bars are missing on the test page.
1.
Lift the control panel, remove paper from the
output tray, then lift the exit cover.
2.
Inspect the paper-exit area for debris. If
necessary, remove the debris.
3.
Clean the paper release blade:
a.
Lift the green guide.
b.
Wipe the white plastic paper release blade
with a lint-free cloth.
For more information, see “Cleaning the Paper
Release Blade” on page 41.
4.
Close the exit cover and close the control panel.
5.
Clean the wiper blade in the Maintenance Kit:
a.
Open the side door on the right panel.
b.
Remove the orange maintenance kit.
c.
Wipe the clear plastic wiper blade with a lint-
free cloth.
d.
Replace the maintenance kit.
e.
Close the side door.
For more information, see “Cleaning the
Maintenance Kit Wiper Blade” on page 45.
6.
If the problem continues, follow the steps for
Random Light Stripes
.
Solving Print-Quality Problems (Continued)
Problem
Solution
Light Stripes Test






























