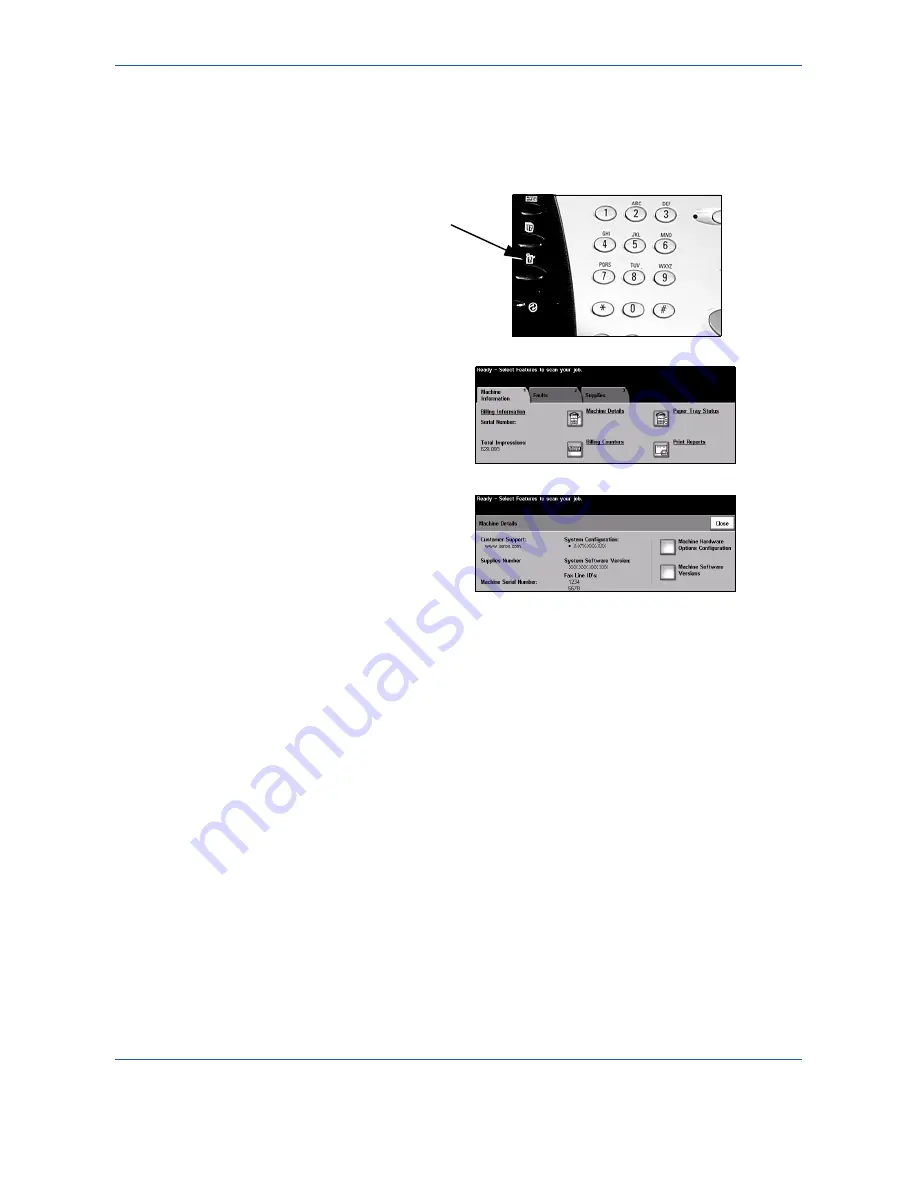
Quick Use Guide
Page 31
Maintenance
Maintenance
Further Assistance
For any additional help visit our customer web site at
www.xerox.com
or contact the
Xerox
Welcome and Support Centre
quoting the machine serial number.
1
¾
Press the
[Machine Status]
button on
the control panel.
2
¾
The Machine Information screen
displays.
¾
Select
[Machine Details]
.
3
¾
The Customer Support Number
for the
Welcome and Support
Centre
and the Machine Serial
Number are displayed.




































