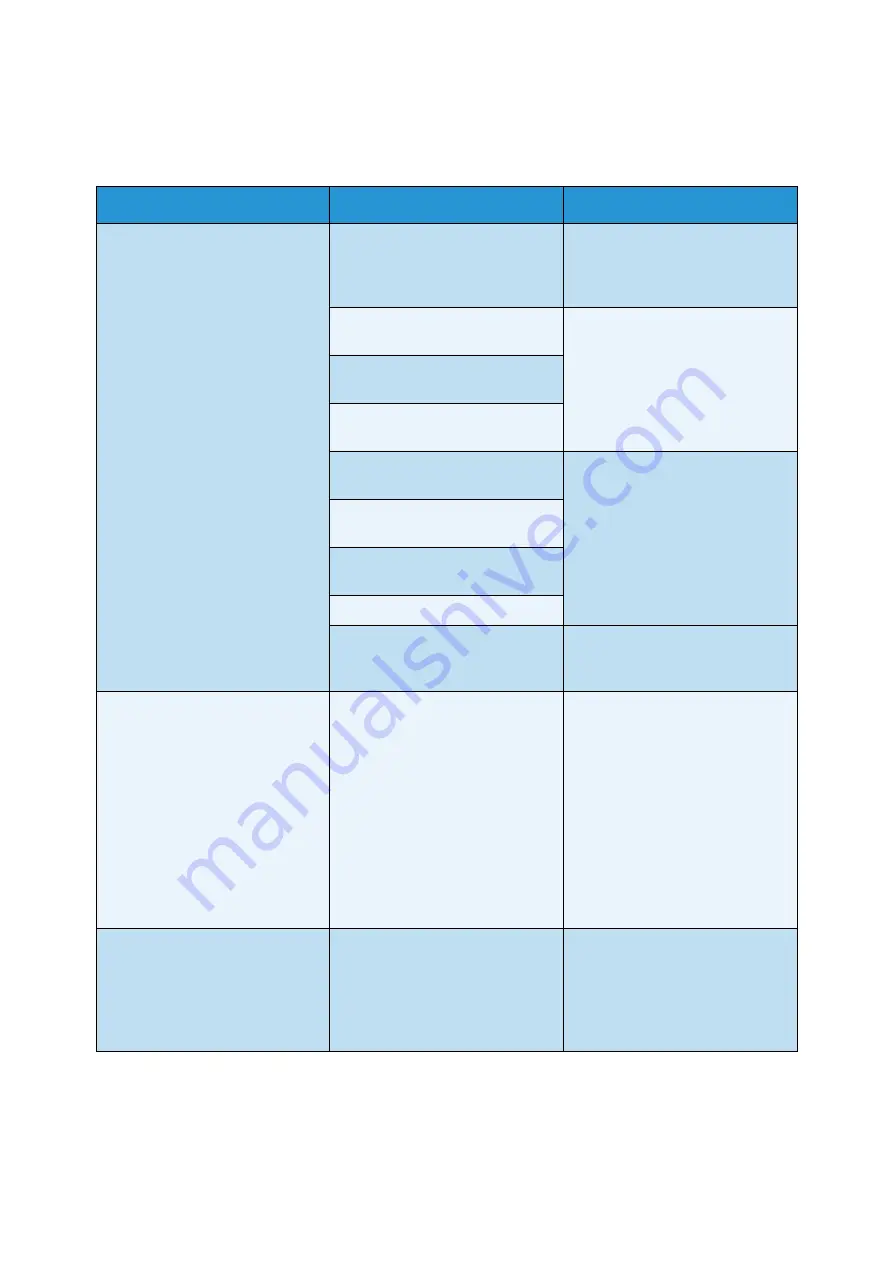
Troubleshooting
Xerox® Smart Card
Installation Guide
38
After Installation:
Problem
Possible Cause
Solution
Authentication failures
• Incorrect PIN has been
entered.
• Retry entering the correct PIN.
If problem persists, contact the
System Administrator for
advice.
• Card is locked due to too many
failed PIN attempts.
• Contact Registration Authority
to reload or to get a new card.
• Unable to find identity
certificate.
• Identity certificate has been
revoked.
• Authentication with Domain
Controller Failed.
• Check network cable is firmly
connected.
• Contact the System
Administrator.
• Unable to validate server
certificate.
•
Smart Card
Authentication
System Failed.
• Authentication Failed.
• System Administrator has not
selected All Features or
Scanning Service Only.
• Contact the System
Administrator.
Time for date mismatch error
• There is a mismatch between
the time and date setting on
the Xerox WorkCentre and the
authentication server time or
date setting.
• Verify that Network Time
Protocol is properly set up.
• Verify that GMT offset is
correct for your region, refer to
Configure the date and time to
update automatically
• Verify that GMT offset is
correct for Daylight Savings
Time.
• Contact your System
Administrator.
Cannot see the Internet Services
web page after software upgrade
• IP Address incorrect or has
been reset.
• Check the IP Address printed
on the configuration report.
Ensure the DHCP settings
match your site settings.
• To print a configuration report
at the Xerox WorkCentre.






































