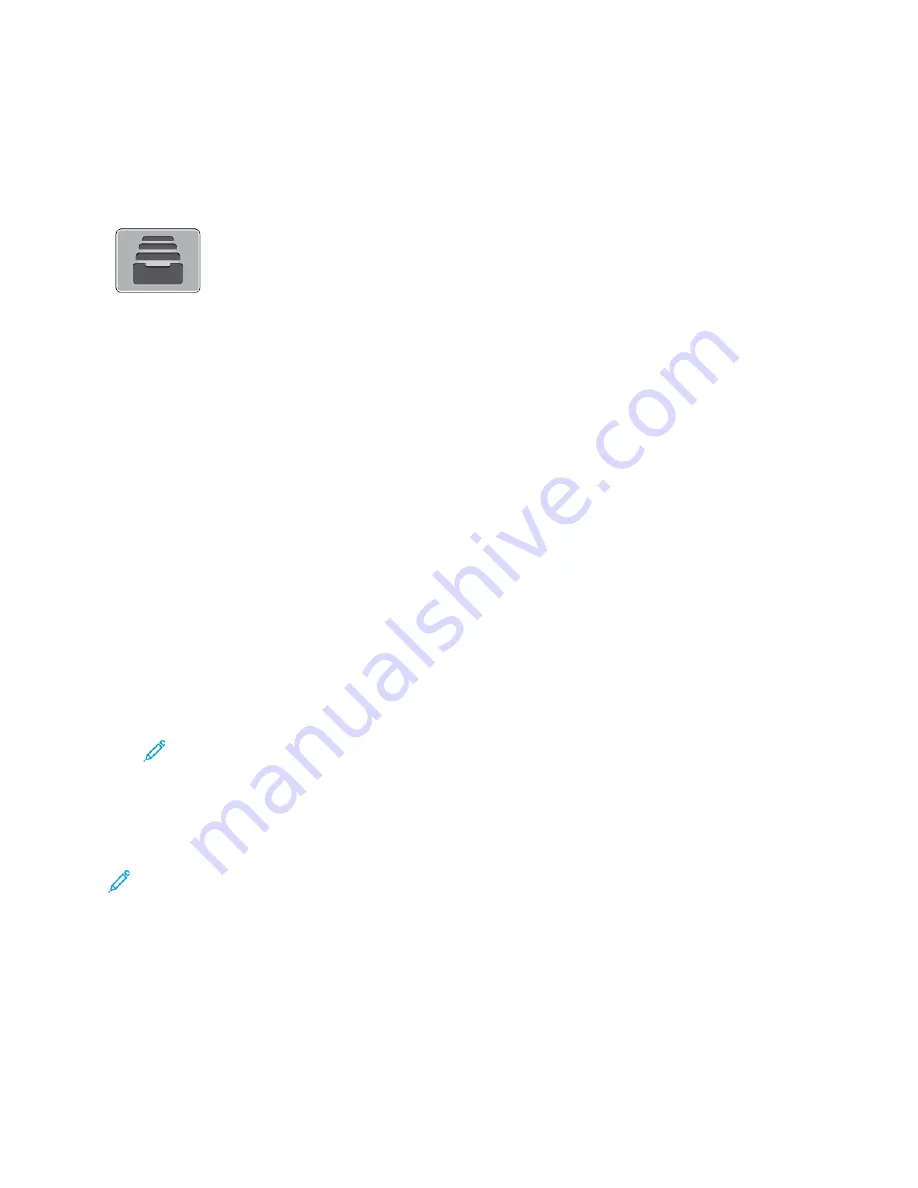
Jobs
JJoobbss O
Ovveerrvviieew
w
Use Jobs to view current jobs, print saved, personal, and secure jobs, and view
details of completed jobs. You can pause, delete, print, or view job progress or
job details for a selected job.
M
Maannaaggiinngg JJoobbss
From the control panel Jobs menu, you can view lists of active jobs, secure jobs, or completed jobs.
You can pause, delete, print, or view job progress or job details for a selected job. From the Jobs
window in the Embedded Web Server, you can view a list of active and completed print jobs. For more
information, refer to
Managing Jobs Using the Embedded Web Server
A print job can be held by the printer when it is unable to complete a print job. For example, when the
printer needs attention, paper, or supplies. When the condition is resolved, the printer automatically
resumes printing. When you send a Secure Print job, the job is held until you release it by typing a
passcode at the control panel. For more information, refer to
PPaauussiinngg tthhee PPrriinntt JJoobb w
wiitthh tthhee O
Oppttiioonn ttoo D
Deelleettee IItt
1. At the printer control panel, press the
Home
button.
2. Touch
Jobs
, then touch the name of the print job.
3. Do one of the following:
• To pause the print job, touch
Pause
. To resume the print job, touch
Resume
.
• To delete the print job, touch
Delete
. At the prompt, touch
Delete
.
Note:
If you do not make a selection within 60 seconds, the job resumes
automatically.
4. To return to the Home screen, press the
Home
button.
V
Viieew
wiinngg,, PPrriinnttiinngg,, oorr D
Deelleettiinngg SSaavveedd aanndd SSeeccuurree JJoobbss
Note:
• The system administrator can restrict users from deleting jobs. If a system administrator
has restricted job deletion, you can view the jobs, but not delete them.
• Only the user that sent the job or the system administrator can delete a Secure Print job.
1. At the printer control panel, press the
Home
button.
2. To view a list of active and completed jobs, touch
Jobs
.
3. To view a list of specific job types, touch an option.
Xerox
®
VersaLink
®
B605/B615 Multifunction Printer
User Guide
83
Summary of Contents for VersaLink B605
Page 1: ...VERSION 3 0 JUNE 2018 702P05551 Xerox VersaLink B605 B615 Multifunction Printer User Guide ...
Page 10: ......
Page 36: ...36 Xerox VersaLink B605 B615 Multifunction Printer User Guide Getting Started ...
Page 56: ......
Page 66: ......
Page 122: ......
Page 230: ......
Page 242: ......
Page 273: ......
















































