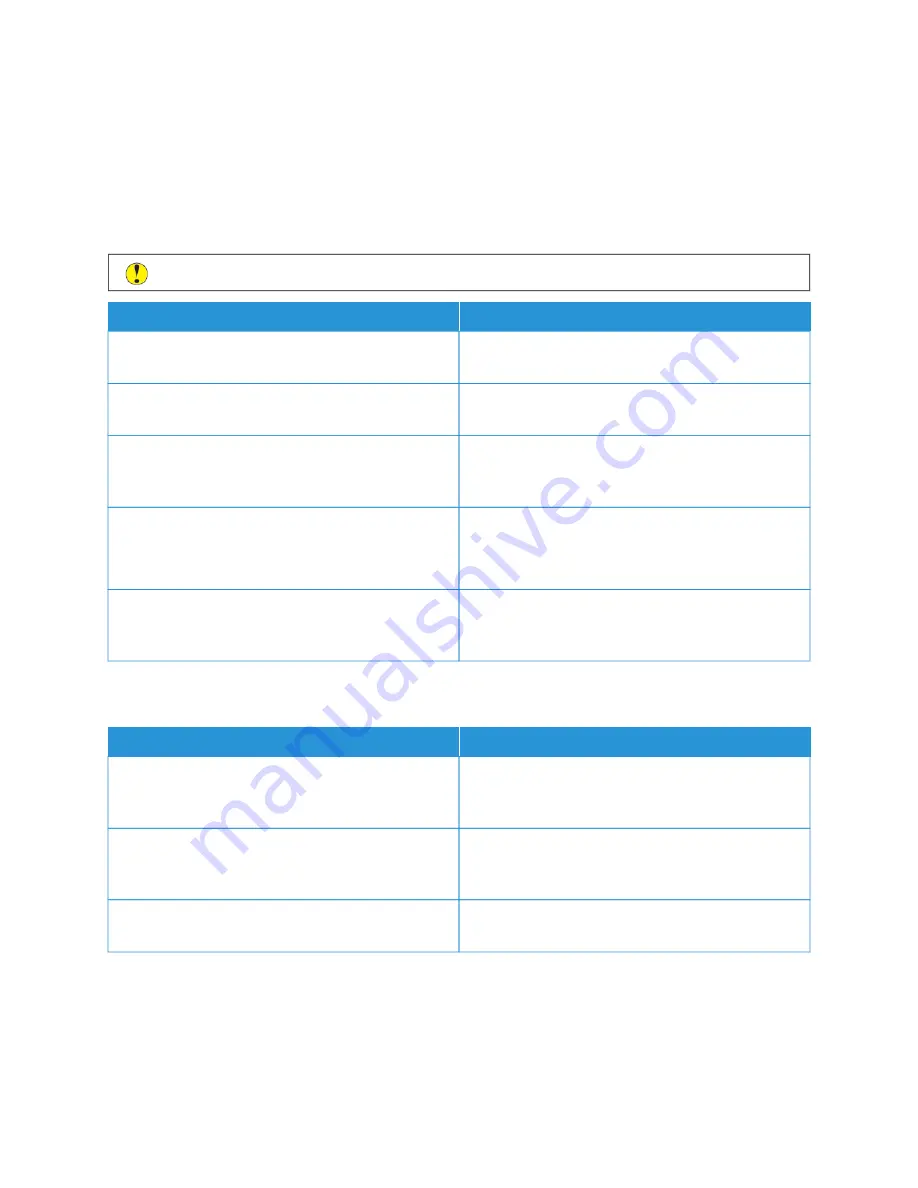
General Troubleshooting
This section contains procedures to help you locate and resolve problems. Resolve some problems by simply
restarting the printer.
P R I N T E R D O E S N O T P O W E R O N
C
Caauuttiioonn::
Plug the three-wire cord with grounding prong directly into a grounded AC outlet.
PPRRO
OB
BA
AB
BLLEE C
CA
AU
USSEESS
SSO
OLLU
UTTIIO
ON
NSS
The power switch is not turned on.
At the printer control panel, press the PPoow
weerr//W
Waakkee
button. For more information, refer to
.
The power cord is not plugged into the outlet correctly.
Power off the printer, then plug the power cord
securely into the outlet.
The printer requires a full reset.
Power off the printer, then unplug the power cord and
wait 30 seconds. Plug the power cord into the outlet
securely, then press the PPoow
weerr//W
Waakkee button.
Something is wrong with the outlet connected to the
printer.
Plug another electrical appliance into the outlet, then
check if it operates properly.
Try a different outlet.
The printer is connected to an outlet with a voltage or
frequency that does not match the printer
specifications.
Use a power source with the specifications listed in the
P R I N T E R R E S E T S O R P O W E R S O F F F R E Q U E N T LY
PPRRO
OB
BA
AB
BLLEE C
CA
AU
USSEESS
SSO
OLLU
UTTIIO
ON
NSS
The power cord is not plugged into the outlet correctly.
Power off the printer, confirm that the power cord is
plugged in correctly to the printer and the outlet, then
power on the printer.
A system error occurred.
Power off the printer, then power on again. For more
information, refer to
Printing the Error History Report
. If
the error persists, contact your Xerox representative.
The printer is connected to an uninterruptible power
supply.
Power off the printer, then connect the power cord to a
suitable outlet.
150
Xerox
®
VersaLink
®
B600/B610 Printer User Guide
Summary of Contents for VersaLink B600
Page 1: ...VERSION 1 6 NOVEMBER 2022 702P08820 Xerox VersaLink B600 B610 Printer User Guide ...
Page 37: ...Xerox VersaLink B600 B610 Printer User Guide 37 Getting Started ...
Page 60: ...60 Xerox VersaLink B600 B610 Printer User Guide Getting Started ...
Page 66: ...66 Xerox VersaLink B600 B610 Printer User Guide Customize and Personalize ...
Page 130: ...130 Xerox VersaLink B600 B610 Printer User Guide Paper and Media ...
Page 174: ...174 Xerox VersaLink B600 B610 Printer User Guide Troubleshooting ...
Page 199: ......
Page 200: ......






























