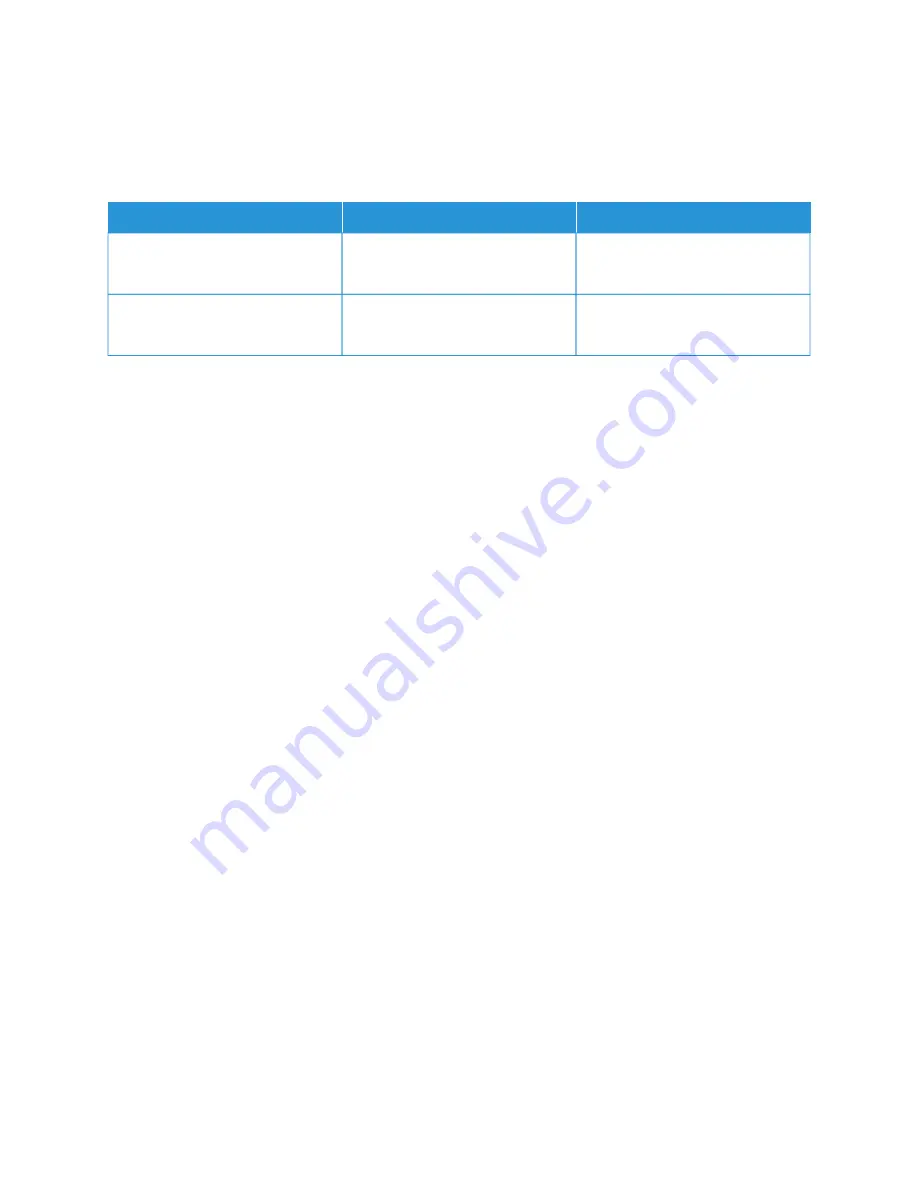
Electrical Specifications
P O W E R S U P P LY VO LTA G E A N D F R E Q U E N C Y
PPO
OW
WEERR SSU
UPPPPLLYY V
VO
OLLTTA
AG
GEE
FFRREEQ
QU
UEEN
NC
CYY
C
CU
URRRREEN
NTT RREEQ
QU
UIIRREED
D
110-127 VAC +/-10%
(99.0–139.7 VAC)
50/60 Hz +/-3 Hz
12 A
220–240 VAC +/-10%
(198–264 VAC)
50/60 Hz +/-3 Hz
8 A
P O W E R C O N S U M P T I O N
• Power Saver Mode (Sleep): 0.9 W
• Ready: 66 W
• Continuous printing: 900 W
Xerox
®
VersaLink
®
B600/B610 Printer User Guide
183
Summary of Contents for VersaLink B600
Page 1: ...VERSION 1 6 NOVEMBER 2022 702P08820 Xerox VersaLink B600 B610 Printer User Guide ...
Page 37: ...Xerox VersaLink B600 B610 Printer User Guide 37 Getting Started ...
Page 60: ...60 Xerox VersaLink B600 B610 Printer User Guide Getting Started ...
Page 66: ...66 Xerox VersaLink B600 B610 Printer User Guide Customize and Personalize ...
Page 130: ...130 Xerox VersaLink B600 B610 Printer User Guide Paper and Media ...
Page 174: ...174 Xerox VersaLink B600 B610 Printer User Guide Troubleshooting ...
Page 199: ......
Page 200: ......






























