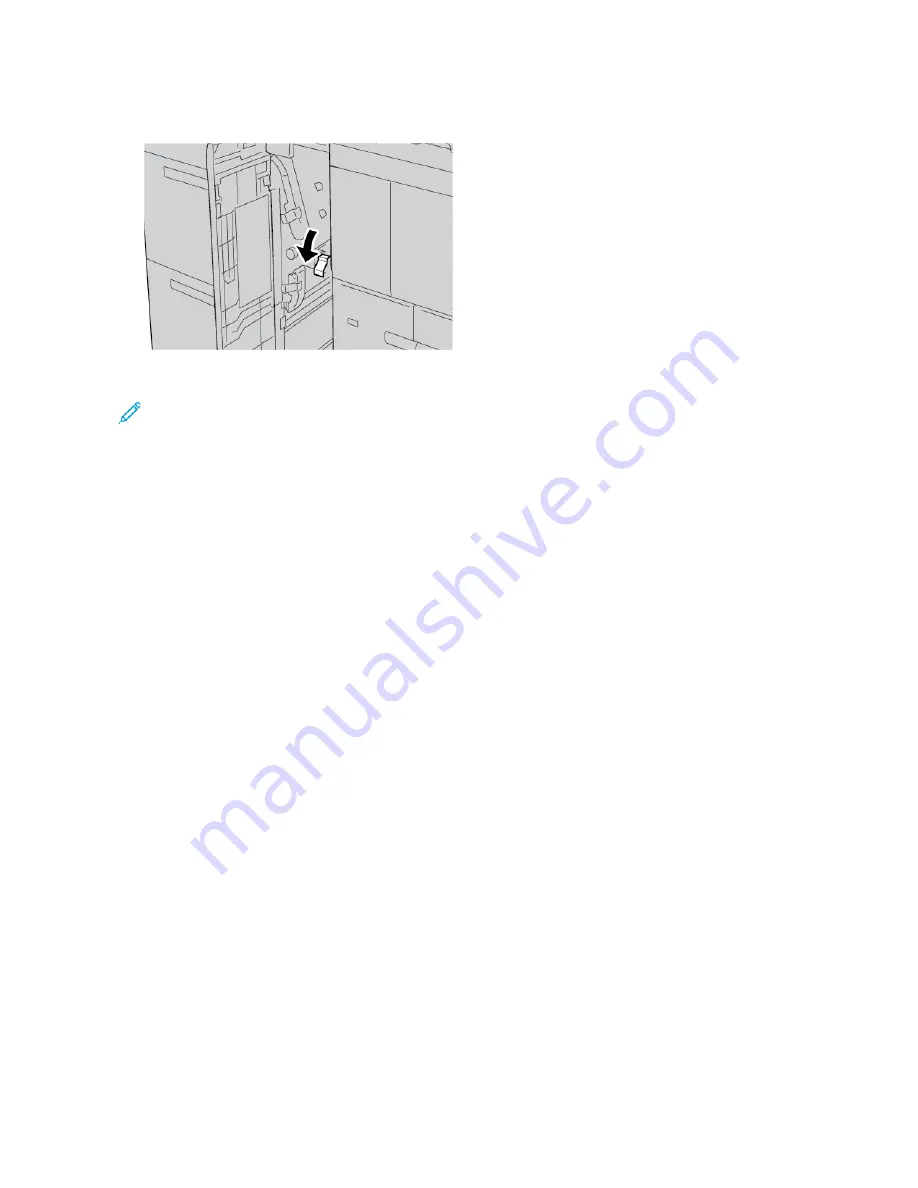
4.
Return lever 1
1dd to the original position.
5.
Close the front cover of the HCF completely.
Note: The printer does not operate if the cover is open even slightly.
FA U LT I N FO R M AT I O N
The following occurs when there are faults, such as paper jams, open doors or covers, or a printer malfunction:
• The printer stops printing and a fault message appears on the printer control panel.
• The message includes an illustration that shows the location of the fault and a brief explanation of the
corrective actions to clear the fault.
• Paper jams can occur in multiple areas of the printer and in any optional devices that are connected to the
printer. When a paper jam occurs, the illustration changes to show the multiple locations and the required
corrective actions.
• If a fault occurs with an optional device, an indicator illuminates on the optional device control panel, and
shows the corresponding area on the device where the fault occurred.
When you clear paper jams, always refer to the following information:
• When you remove paper jams, do not power off the printer.
• You can remove paper jams when the printer is powered on. When you power off the printer, all information
stored to the system memory is erased.
• Before you resume print jobs, clear all paper jams, including any small, torn pieces of paper.
• To avoid possible print defects, do not touch components inside the printer.
• Gently, remove the paper, and take care not to tear it. If paper is torn, ensure that you remove all torn pieces.
• After you remove paper jams, close all doors and covers. When doors or covers are open, the printer does not
print.
• After you clear a paper jam, printing resumes automatically from the state before the paper jam occurred.
• If all paper jams are not cleared, an error message continues to appear on the printer control panel. To clear any
remaining jams, refer to the printer control panel for instructions and information.
Xerox
®
PrimeLink
®
B9100/B9110/B9125/B9136 Copier/Printer User Guide
305
Summary of Contents for PrimeLink B9100
Page 46: ...46 Xerox PrimeLink B9100 B9110 B9125 B9136 Copier Printer User Guide Getting Started...
Page 78: ...78 Xerox PrimeLink B9100 B9110 B9125 B9136 Copier Printer User Guide Copying...
Page 195: ...Xerox PrimeLink B9100 B9110 B9125 B9136 Copier Printer User Guide 195 Paper and Media...
Page 196: ...196 Xerox PrimeLink B9100 B9110 B9125 B9136 Copier Printer User Guide Paper and Media...
Page 250: ...250 Xerox PrimeLink B9100 B9110 B9125 B9136 Copier Printer User Guide Troubleshooting...
Page 274: ...274 Xerox PrimeLink B9100 B9110 B9125 B9136 Copier Printer User Guide Regulatory Information...
Page 280: ...280 Xerox PrimeLink B9100 B9110 B9125 B9136 Copier Printer User Guide Recycling and Disposal...
Page 291: ...Xerox PrimeLink B9100 B9110 B9125 B9136 Copier Printer User Guide 291 Tray 5 Bypass...
Page 294: ...294 Xerox PrimeLink B9100 B9110 B9125 B9136 Copier Printer User Guide Tray 5 Bypass...
Page 308: ...308 Xerox PrimeLink B9100 B9110 B9125 B9136 Copier Printer User Guide High Capacity Feeder...
Page 356: ...356 Xerox PrimeLink B9100 B9110 B9125 B9136 Copier Printer User Guide Inserter Module...
Page 358: ...358 Xerox PrimeLink B9100 B9110 B9125 B9136 Copier Printer User Guide GBC AdvancedPunch Pro...
Page 413: ...Xerox PrimeLink B9100 B9110 B9125 B9136 Copier Printer User Guide 413 C Z Folder...
Page 483: ......
Page 484: ......
















































