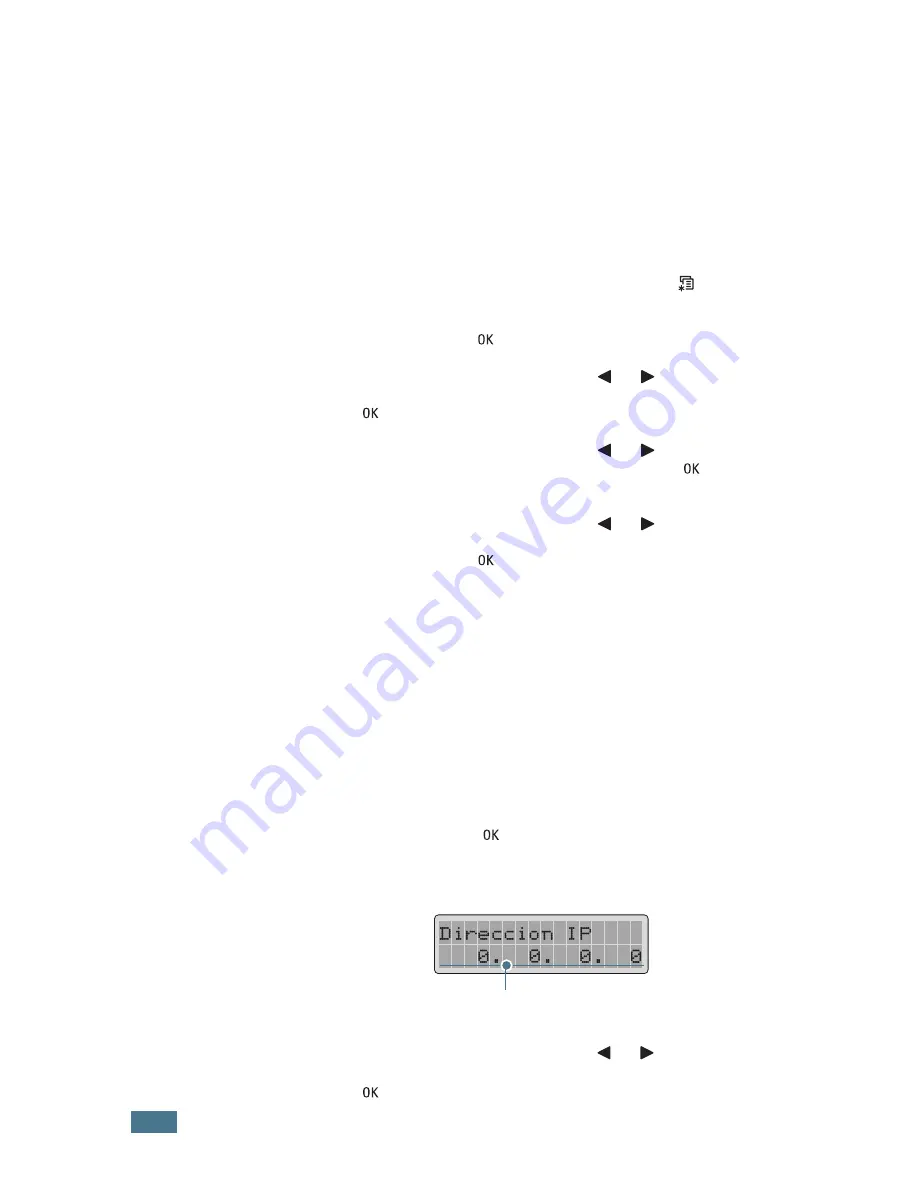
U
SO
DE
LA
IMPRESORA
EN
RED
C.
8
Configuración de TCP/IP
La impresora puede instalarse en una variedad de redes TCP/IP.
Hay varias maneras en las que pueden asignarse una dirección
TCP/IP a la impresora, en función de la red.
• Direccionamiento estático: La dirección TCP/IP lo asigna
manualmente el administrador de sistemas.
• Direccionamiento dinámico BOOTP/DHCP (predeterminado):
la dirección TCP/IP la asigna automáticamente el servidor.
1
En el modo Preparada, pulse el botón
Menu
(
) hasta que
aparezca “Config. red” en la línea inferior de la pantalla.
2
Pulse el botón
OK
(
) para acceder al menú.
3
Pulse el botón de desplazamiento (
o
) hasta que
aparezca “Configurar TCP” en la línea inferior. Pulse el botón
OK
(
).
4
Pulse el botón de desplazamiento (
o
) para que
aparezca la palabra “Si” y pulse el botón
OK
(
). Aparece
la ventana Obtención IP.
5
Pulse el botón de desplazamiento (
o
) para
seleccionar una de las siguientes opciones. A continuación,
pulse el botón
OK
(
):
• Estatico: Consulte la sección “Direccionamiento estático”
en la página C.8.
• BOOTP: Consulte la sección “Direccionamiento dinámico
(BOOTP/DHCP)” en la página C.9.
• DHCP: Consulte la sección “Direccionamiento dinámico
(BOOTP/DHCP)” en la página C.9.
Direccionamiento estático
Para introducir la dirección TCP/IP del panel de control de la
impresora, siga los pasos que aparecen a continuación:
1
Pulse el botón
OK
(
) para acceder al menú de la
dirección IP.
Una dirección IP se compone de 4 bytes.
2
Pulse el botón de desplazamiento (
o
) para introducir
un número entre 0 y 255 y, a continuación, pulse el botón
OK
(
) para guardar la selección.
Introduzca un número entre
0 y 255 para cada byte.
Summary of Contents for Phaser6100
Page 11: ...10 NOTAS ...
Page 41: ...USO DE PAPEL U OTROS MATERIALES ESPECIALES 2 24 NOTAS ...
Page 55: ...TAREAS DE IMPRESIÓN 3 14 NOTAS ...
Page 85: ...USO DEL PANEL DE CONTROL 5 14 NOTAS ...
Page 157: ...SOLUCIÓN DE PROBLEMAS 7 34 NOTAS ...
Page 158: ...A En este capítulo se incluye información para Macintosh USO DE LA IMPRESORA CON UN MACINTOSH ...






























