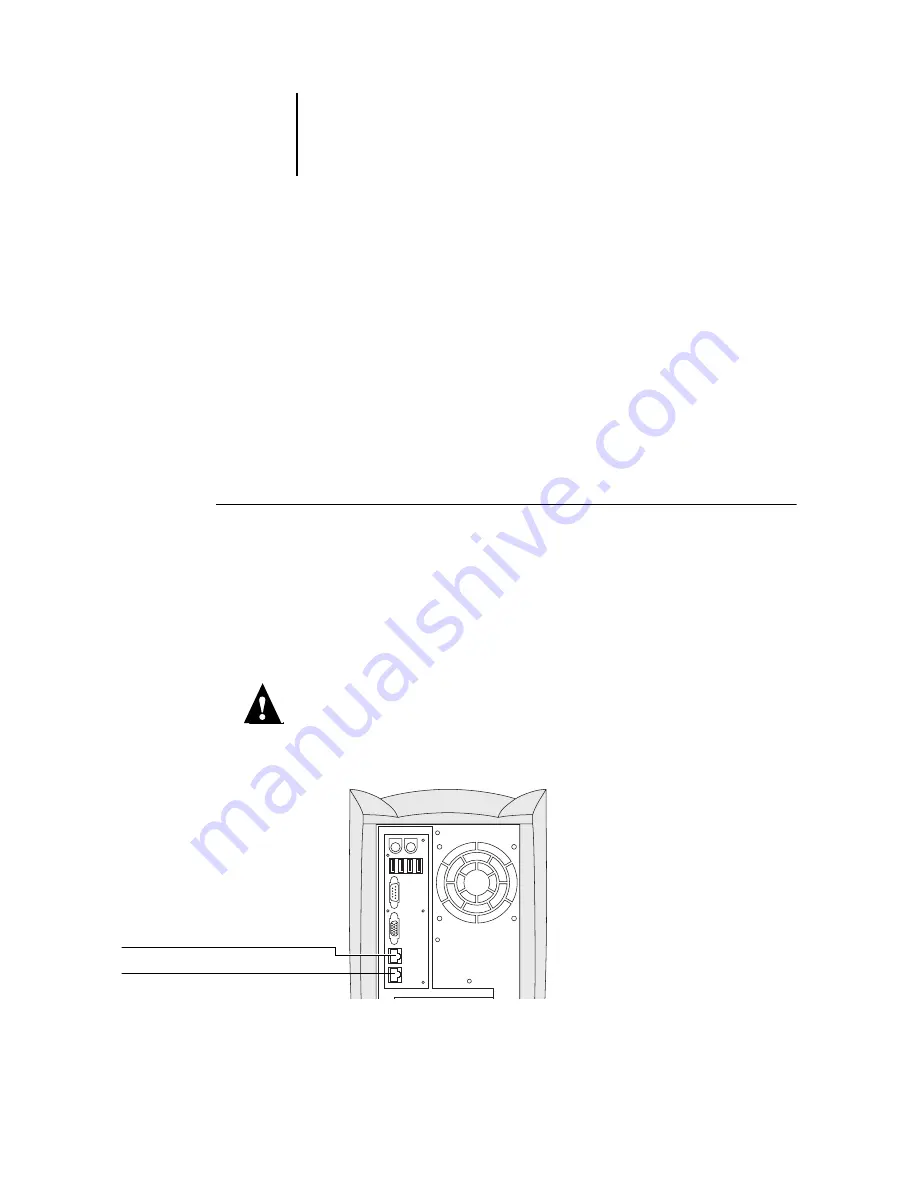
10
Quick Start Guide
Connecting the EX7750 to a functioning network
When you add the EX7750 to a network, it is assumed that a network administrator
has already installed a network cabling system and has connected workstations and
servers. For examples of different networks, see the
.
The procedure below describes how to connect the EX7750 to an Ethernet network.
The lower RJ-45 port on the back of the EX7750 is a 10/100/1000BaseTX Ethernet
network connector for a Category 5e unshielded twisted pair network cable. When the
network cable is connected, the Ethernet interface automatically detects the speed of
the network environment. Network speed is indicated by two LEDs on the Ethernet
network connector.
T
O
CONNECT
TO
THE
NETWORK
N
OTE
:
At the minimum, use a Category 5e unshielded twisted pair (UTP) network
cable to connect to the network port on the back of the EX7750 (see
1.
Make sure the EX7750 is powered off before connecting it to any network device (see
2.
Connect the network cable to the network port on the back of the EX7750
(lower RJ-45).
N
OTE
:
The Ethernet network cable at the customer site and the Ethernet Crossover
cable included with the EX7750 (for connecting the EX7750 to the printer) are not
interchangeable. Make sure you attach the correct cable to the appropriate RJ-45 port
on the EX7750 back panel (see below).
RJ-45 Network port (10/100/1000BaseTX)
RJ-45 Printer interface (Ethernet Crossover)

























