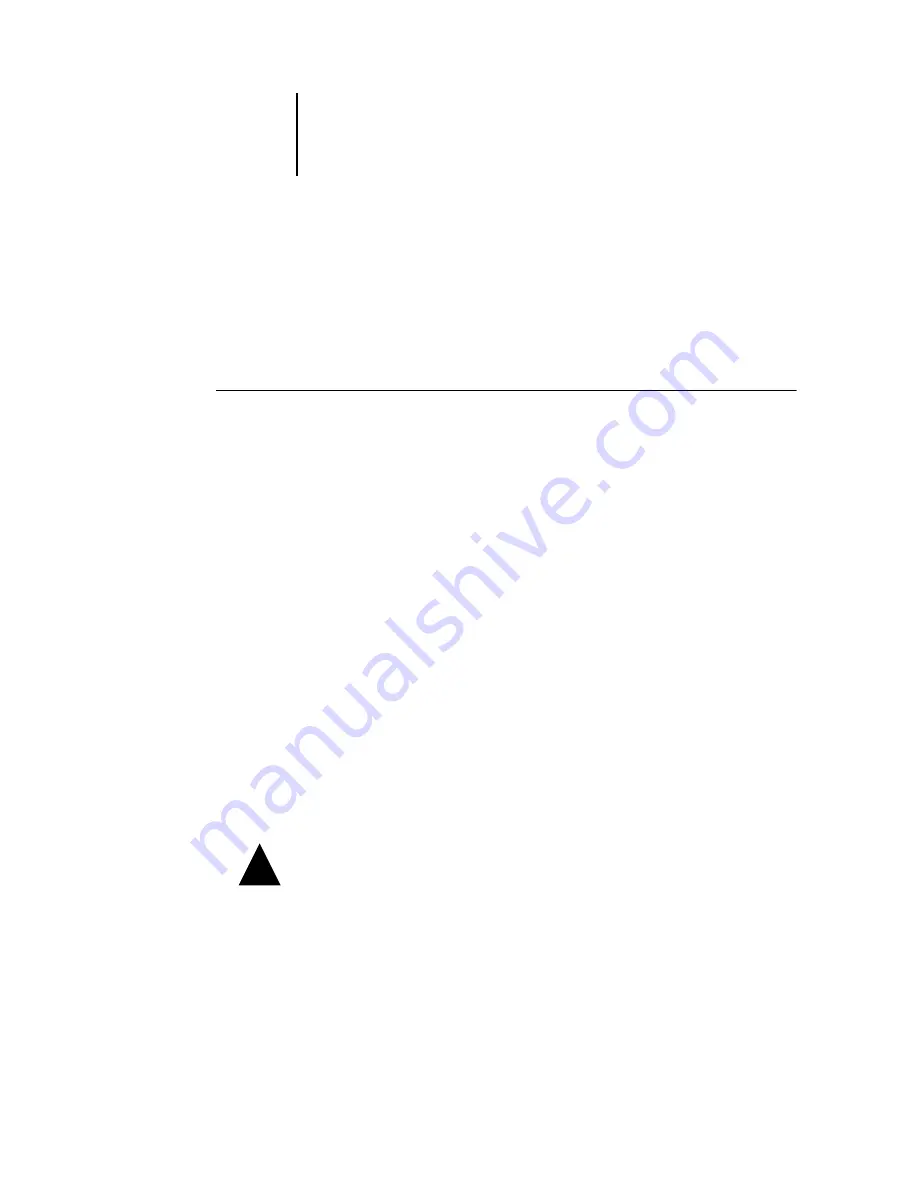
18
Quick Start Guide
Shutting down the EX7750
You may need to shut down the EX7750 for service. When you do so, fonts
downloaded to the hard disk drive are not deleted. Print jobs in the Hold and Printed
queues and jobs that have been processed but not printed are not deleted and are
available for printing when you restart the EX7750.
T
O
SHUT
DOWN
THE
EX7750
1.
Make sure the EX7750 is not receiving, processing, or printing a job.
Make sure the status message on the Control Panel reads Idle. If a job has just finished
processing or printing, wait at least five seconds after the Control Panel status message
changes to Idle before proceeding.
N
OTE
:
If a job from the Print queue is processing, it will continue processing and print
after the EX7750 is restarted; if a job to the Direct connection is processing, it will not
finish processing or printing.
2.
Press the Menu button to display the Functions menu.
3.
Use the Up and Down buttons to scroll through the Functions menu.
4.
Select Shut Down from the Functions menu.
Use the line selection button to the right to select Shut Down.
5.
At the next screen, use the line selection button to select Shut Down System.
The EX7750 powers off automatically.
N
OTE
:
When you turn the EX7750 back on, you may need to first toggle the power
switch on the back panel to the “off ” position (press 0) and then toggle it to the “on”
position (press |).
To turn the EX7750 back on after you turned it off, wait at least 10 seconds.
!



































