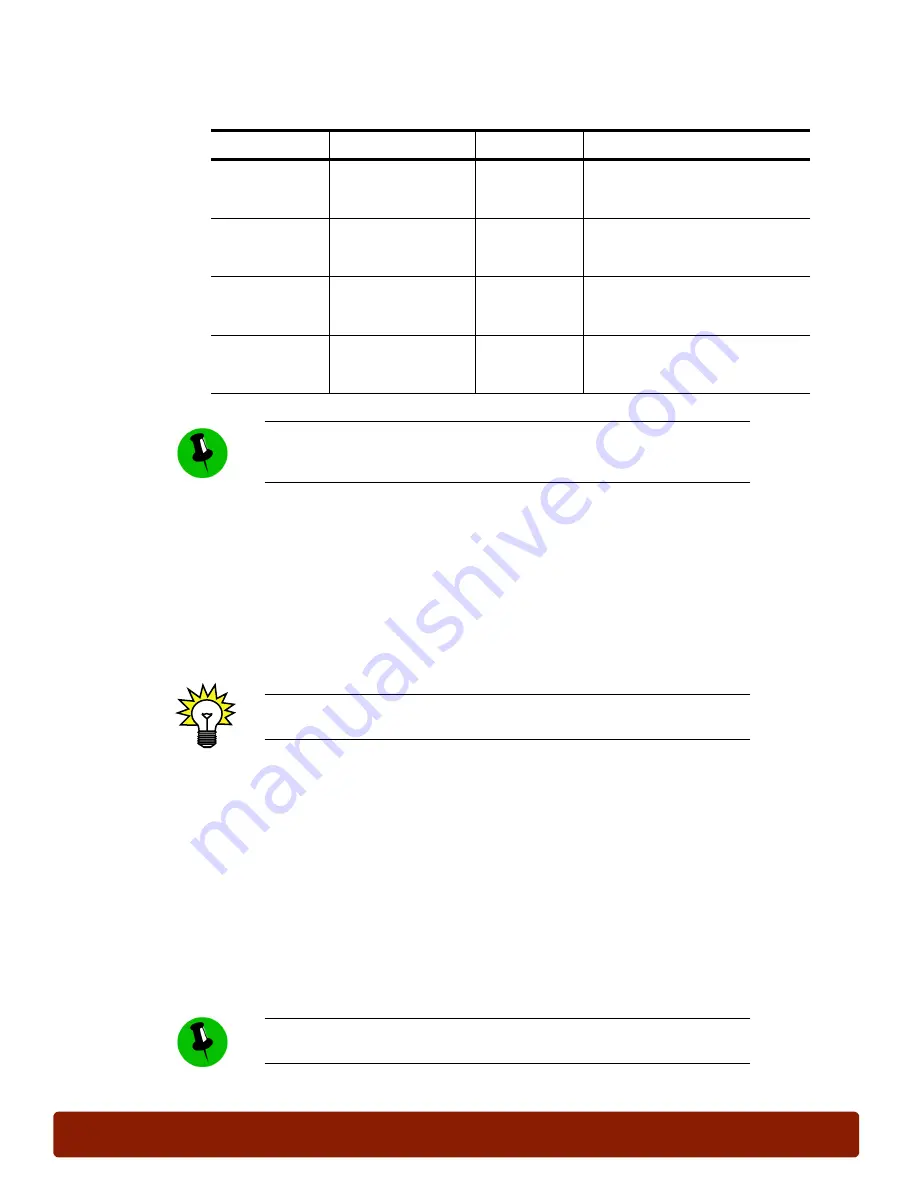
PHASER 7300 SETUP WORKSHEET
version 1.0
page 15
Using the Menu Map as a guide, set the following defaults:
Install the Printer Driver and Test the Installation
In this exercise, you will install the printer driver and test the installation.
The printer’s Installer and Utilities CD-ROM contains PostScript printer drivers for
Windows 95/98, Windows NT, Windows 2000, Windows XP, MacOS 9, MacOS X, and UNIX
operating systems. This worksheet provides instructions for installing the PostScript driver for
Windows 98. Be sure to install the printer driver for your computer’s operating system.
There are three ways to connect the printer to a computer:
■
Parallel connection
■
USB connection
■
Network connection
Parallel Connection
To install the printer drivers for parallel connections, there are no parameters to be set on the
printer. Simply install the printer drivers for a “local” printer, and select the parallel port you are
using.
Item
Parameter
Menu
Location of detailed instructions
Power Saver
Timeout
240 minutes
Printer Setup
Menu
Phaser 7300 Color Printer
Interactive Documentation
CD-ROM: Features section
DHCP and
AutoIP
Off
TCP/IP
Address Menu
Phaser 7300 Color Printer
Interactive Documentation
CD-ROM: Networking section
TCP/IP address
Valid address for
your network, or use
192.136.20.60
TCP/IP
Address Menu
Phaser 7300 Color Printer
Interactive Documentation
CD-ROM: Networking section
Network mask
Valid address for
your network, or use
255.255.255.0
TCP/IP
Address Menu
Phaser 7300 Color Printer
Interactive Documentation
CD-ROM: Networking section
After completing this worksheet, assign the printer a valid TCP/IP address
for your network. If a static TCP/IP address is unavailable, go to the TCP/IP
Address Menu and set “DHCP” to On.
If you are using an application that does not support PostScript, a PCL5C
driver may be downloaded from the Xerox website.
The Phaser 7300 printer includes a standard parallel port. A high-density
parallel port adapter is not required when connecting to most computers.






























