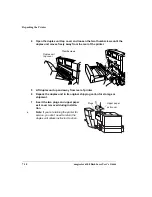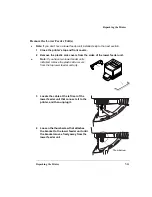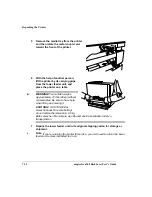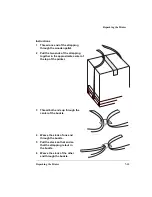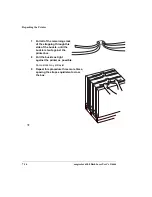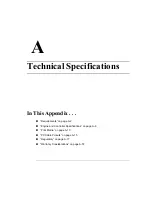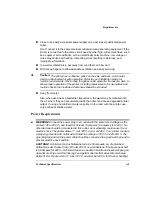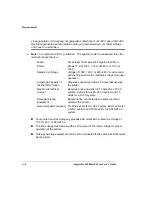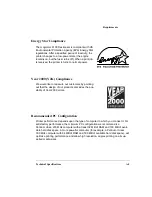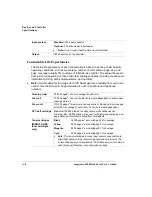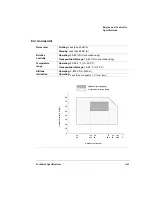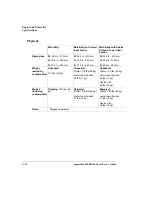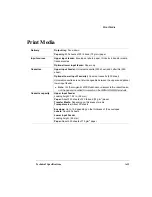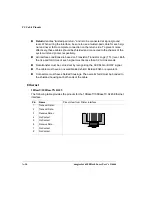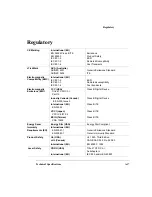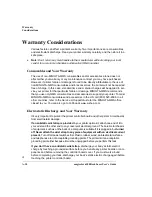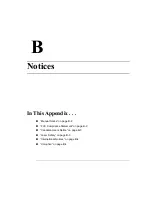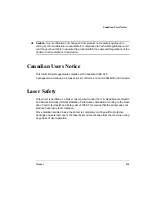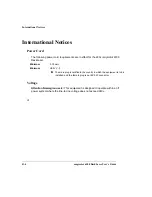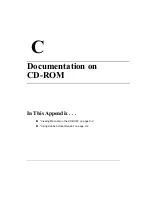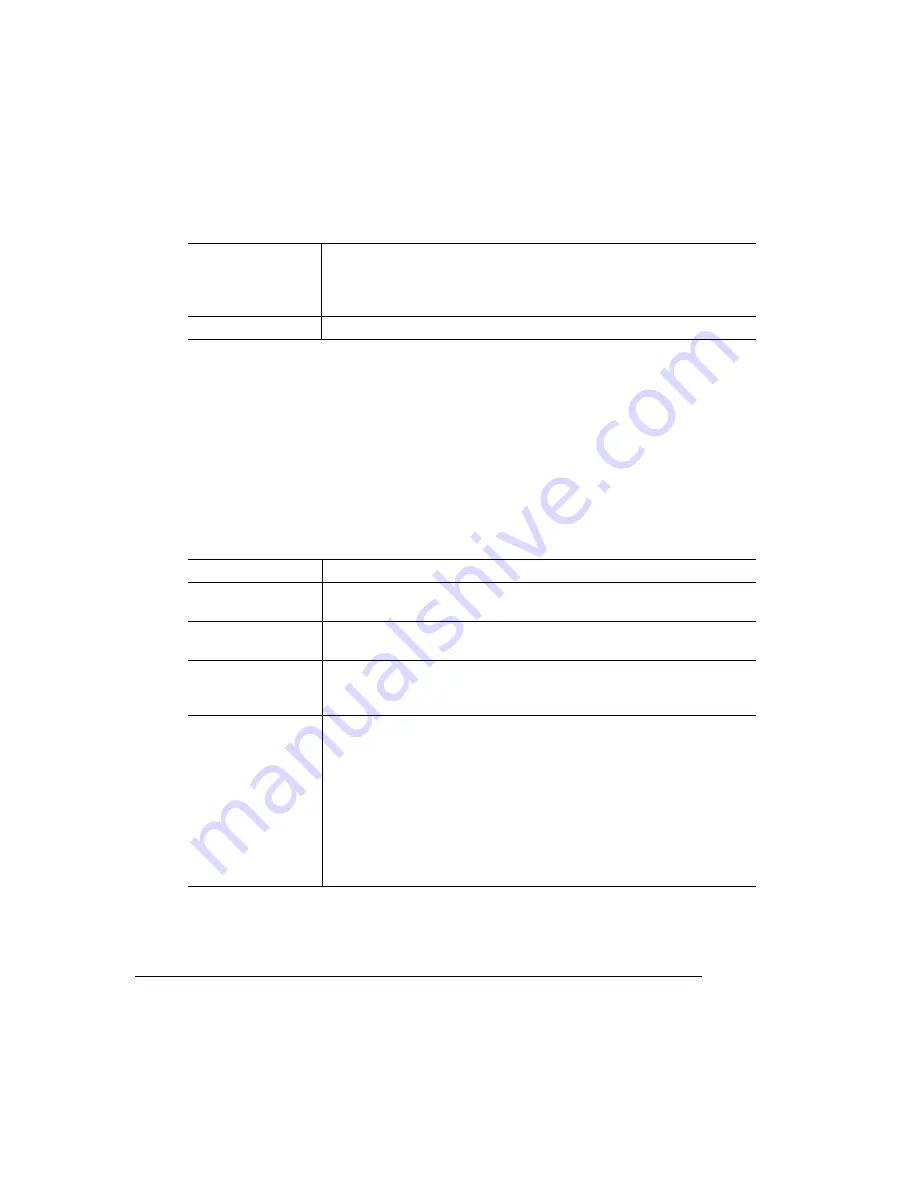
Engine and Controller
Specifications
magicolor 6100 DeskLaser User’s Guide
A-8
Consumable Life Expectancies
The stated life expectancy of each consumable is based on printing under specific
operating conditions, such as media type, number of color planes, page size, and
page coverage (usually 5% coverage of letter/A4-size media). The actual life expect-
ancy will vary depending on these and other printing variables, including continuous or
intermittent printing, ambient temperature, and humidity.
»
Note:
Consumables for the magicolor 6100 DeskLaser are available from your local
vendor. See the
Service & Support Guide
for a list of locations and telephone
numbers.
Input sources
Standard: 250-sheet cassette
Optional: 500-sheet lower input feeder
»
Note: Up to 2 lower input feeders may be installed.
Output
250-sheet tray on top of printer
Cleaning roller
20,000 pages** at 5% coverage of each color
Fuser oil
12,000 pages** Fuser oil bottle life is media dependent: coarser paper
requires more oil
Fuser unit
100,000 pages** maximum at an equal mix of black and 4-color pages,
all with 5% coverage of each color. Fuser life is media dependent.
OPC belt cartridge
Maximum120,000 planes* (usually occurs with continuous use;
minimum life—60,000 planes, may occur with job sizes averaging one
page although other factors also affect cartridge life.
Toner cartridges
(MINOLTA-QMS
toner cartridges
only)
Black
Yellow
Magenta
Cyan
14,000 pages* per cartridge @ 5% coverage
8,500 pages* per cartridge @ 5% coverage
8,500 pages* per cartridge @ 5% coverage
8,500 pages* per cartridge @ 5% coverage
»
Note: The toner cartridges in many laser printers are sensitive to
bright light because they contain a light-sensitive print drum. The
toner cartridges in your magicolor 6100 DeskLaser do not contain a
print drum and, therefore, are not sensitive to light.
Summary of Contents for Phaser 6100
Page 1: ...magicolor 6100 DeskLaser User s Guide 1800543 001C ...
Page 10: ......
Page 156: ......
Page 198: ......