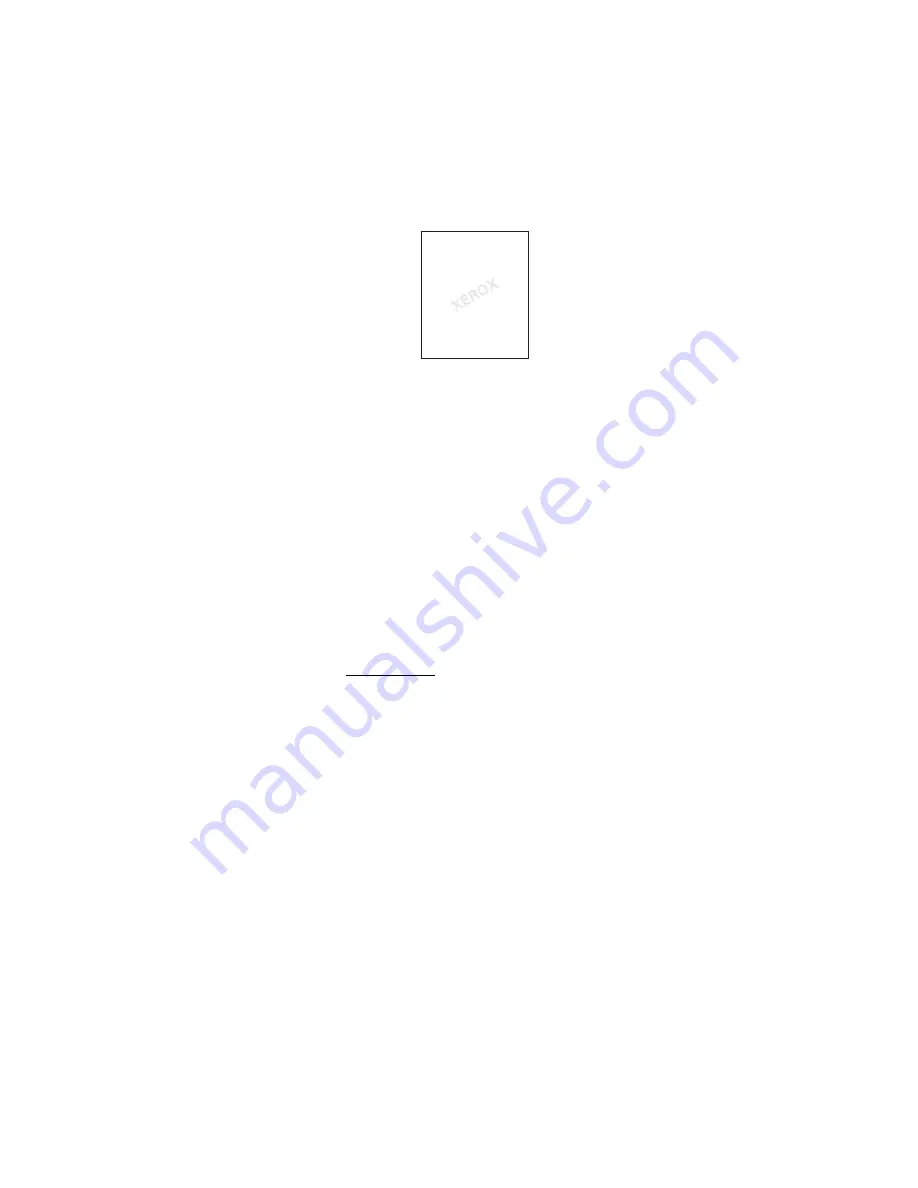
Advanced Options
Phaser® 3500 Laser Printer
33
Printing Watermarks
A watermark is additional text that can be printed across one or more pages. For example, terms
like Draft, Confidential, Date, or Version that you might stamp on a page before distribution,
can be inserted as a watermark.
In some Windows drivers you can:
Create a watermark
Edit an existing watermark’s text, color, location, and angle
Place a watermark on either the first page or every page of a document
Print the watermark in the background
Print the text of the watermark as an outline (instead of filled text)
Note
Not all applications support watermark printing.
To select, create, and edit watermarks using a supported Windows driver:
Windows 98 SE, Windows Me, Windows 2000, Windows XP, Windows NT4.0, or
Windows Server 2003 PCL6 driver:
In the printer driver, select the
Watermark
tab to display the Watermark properties
window.
Printing Cover Pages
A cover page can be printed as the first page of a document. The printer enables you to choose a
different paper source for the cover page than for the body of a document. For instance, use
your company letterhead or colored paper for the first page of a document or report.
Guidelines
Use any paper tray, within the weight ranges listed in “Supported Paper” on page 12, as the
source for printing cover pages.
Verify that the cover page is the same size as the paper used for the rest of your document.
If you specify a different size in the driver than the tray you select as a cover page source,
your cover prints on the same paper as the rest of your document.






























