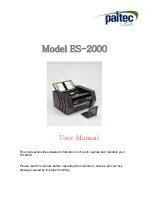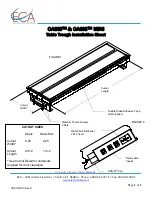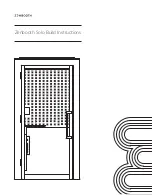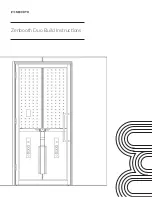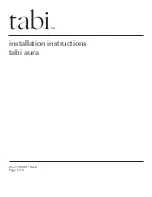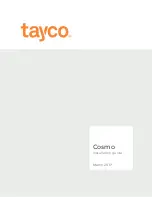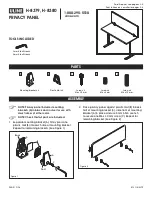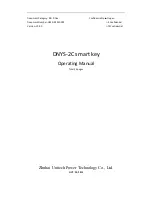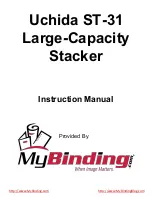Make a Copy
The Copy Services button, on a system with the Integrated Scanner,
enables access to the features to make copies. Click on the Copy
Services button and click a tab to select the job properties. The
Selection Options may vary slightly with the Xerox Nuvera model.
Tab Selection
Options
Stapling/Finishing
Reduce/Enlarge
Basic
Sides Imaged
Darken/Lighten
Collation Paper
Stock
Stapling/Finishing
Reduce/Enlarge
Advanced
Sides Imaged
Darken/Lighten
Collation Paper
Stock
Stapling/Finishing
Layout
Output
Output Location
Offset
Output Order
Annotations
Output Delivery
Page Numbers
Slip sheets
Watermarks
Set Sample
Date Stamp
Original type
Image Adjustments
Image Quality
Mixed Text & Graphics
Contrast
Text
Sharpness
Mixed Text & Halftones
Print Quality
Photo
Background
Rendering Options
Suppression
Original size
Image Rotation
Image Edit
Image Shift
Edge Erase
Special Pages
Exception
Covers
Inserts
Practice
Click on the Copy button in the Services area.
Click the individual tabs to view the job properties options.
Load an original on the platen glass or in the document handler.
Click the property tabs to set job properties.
Click the Green Start button to begin copying.
20
Xerox Nuvera Getting Started Guide